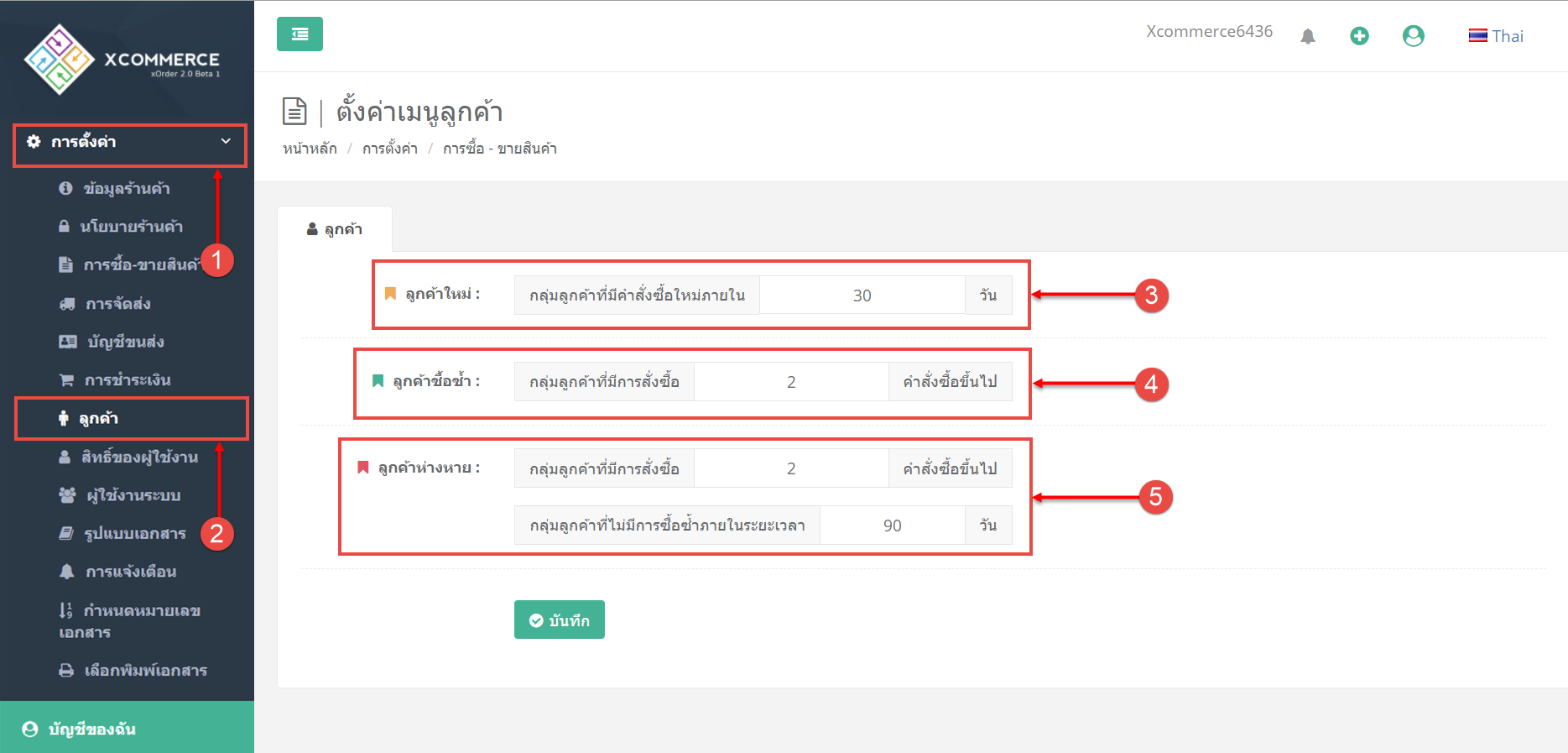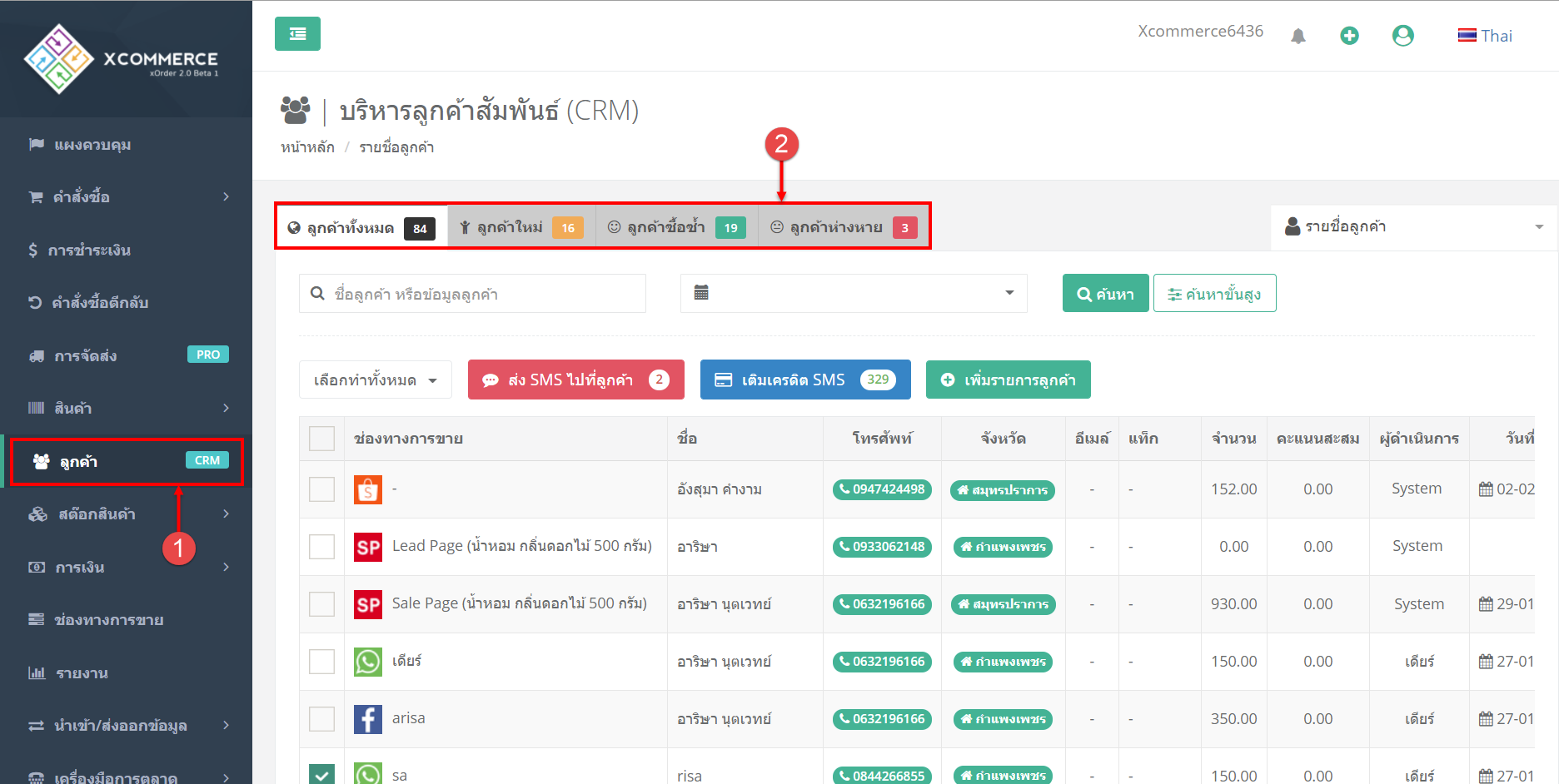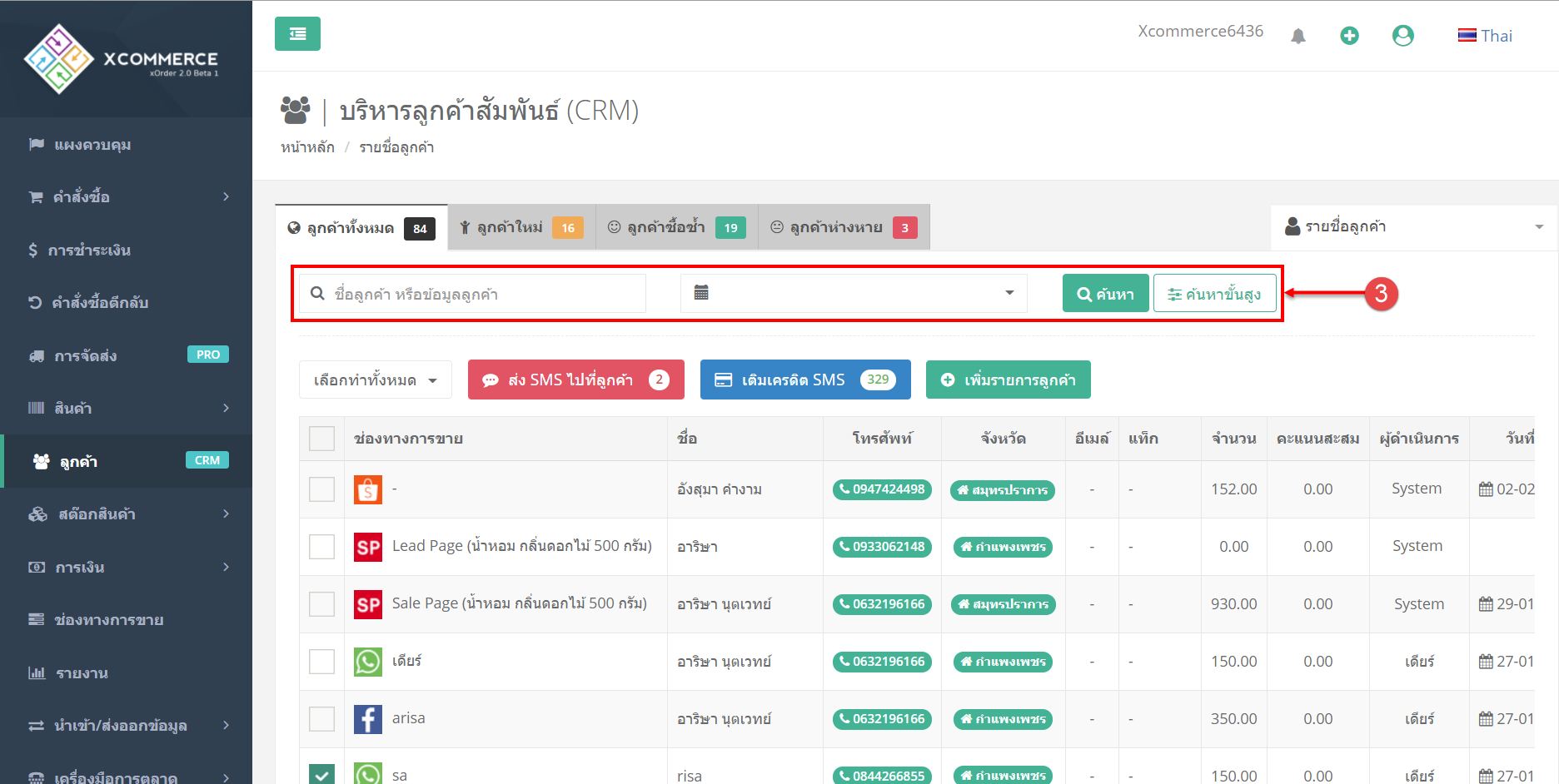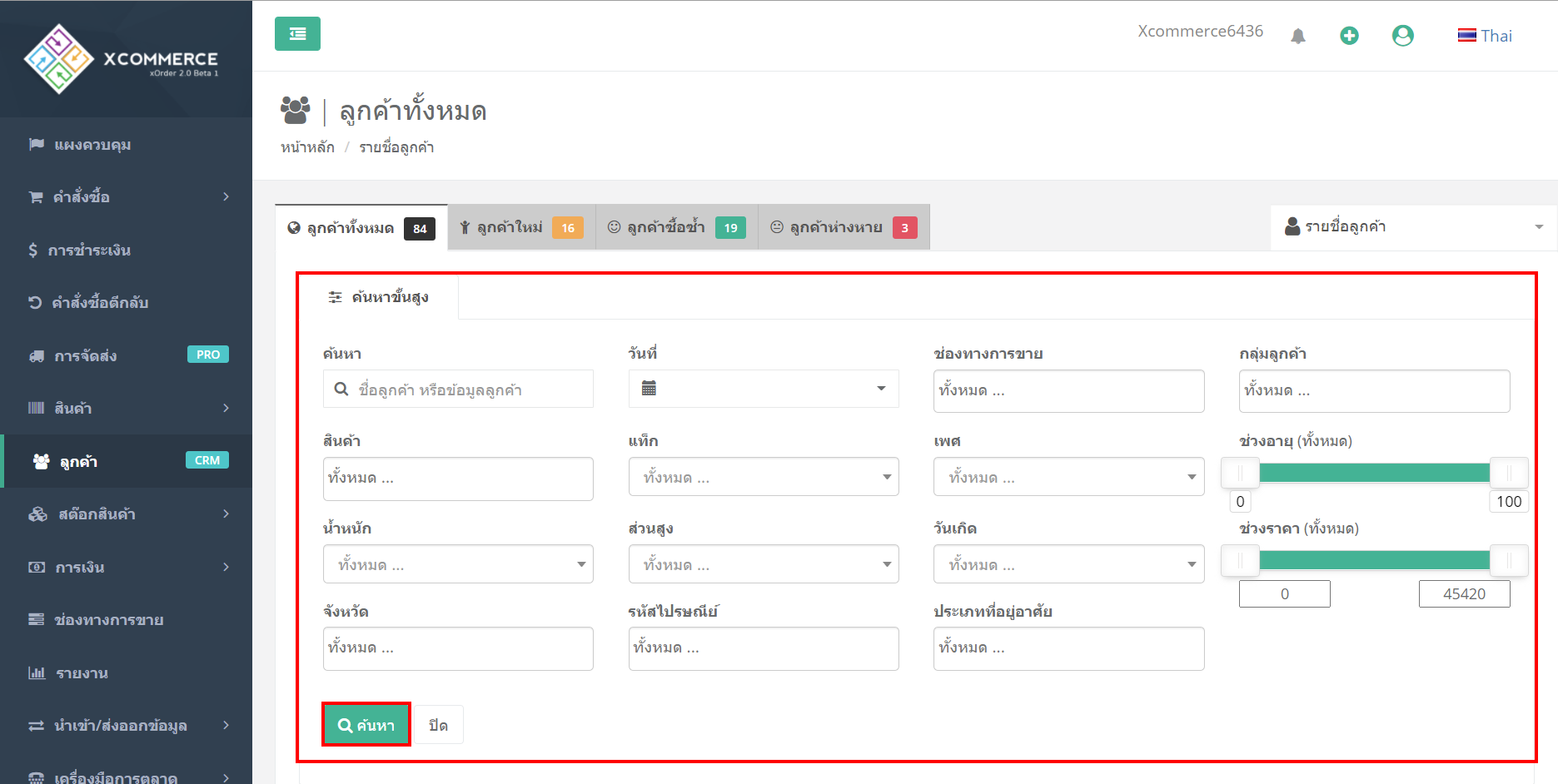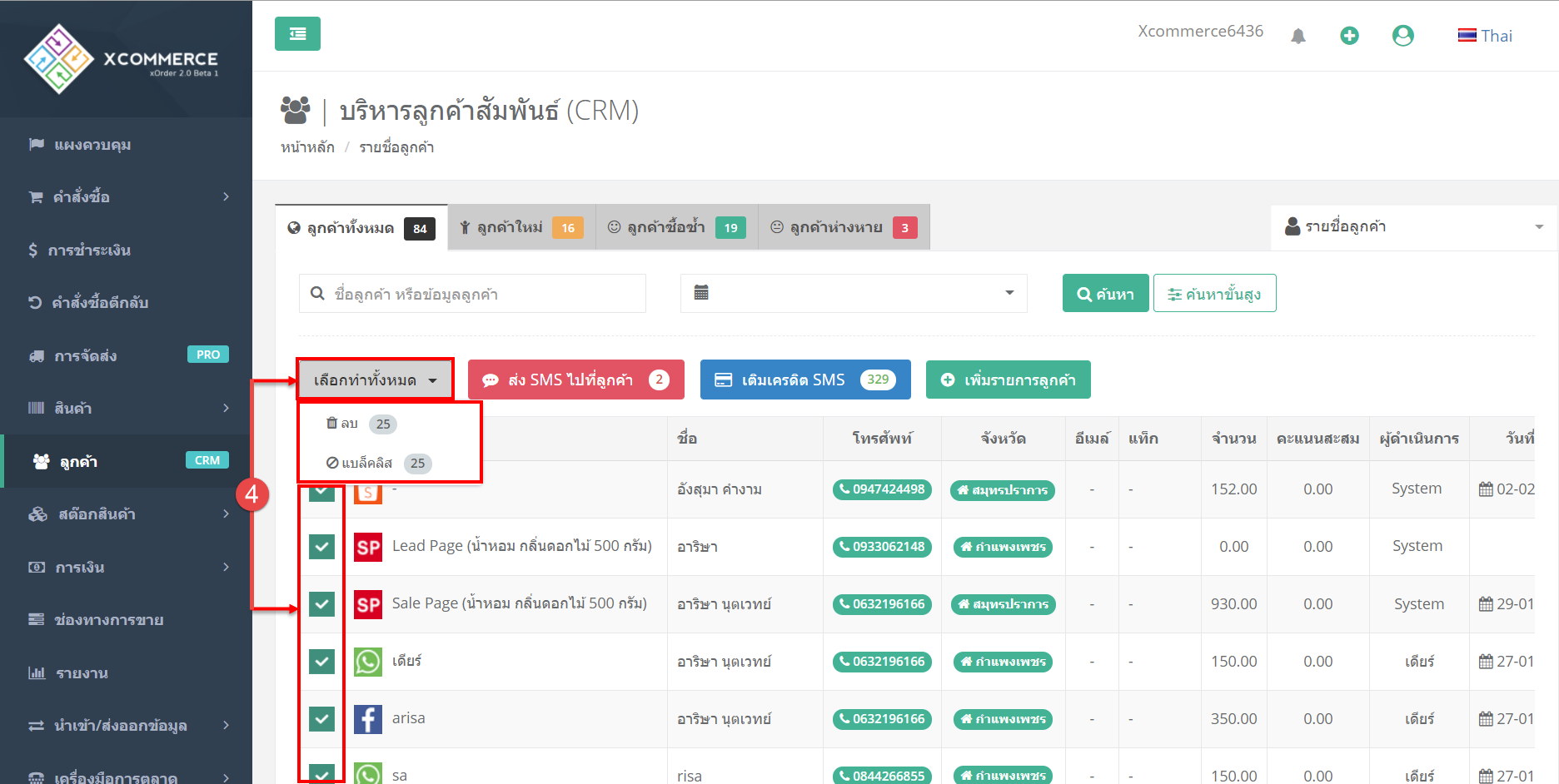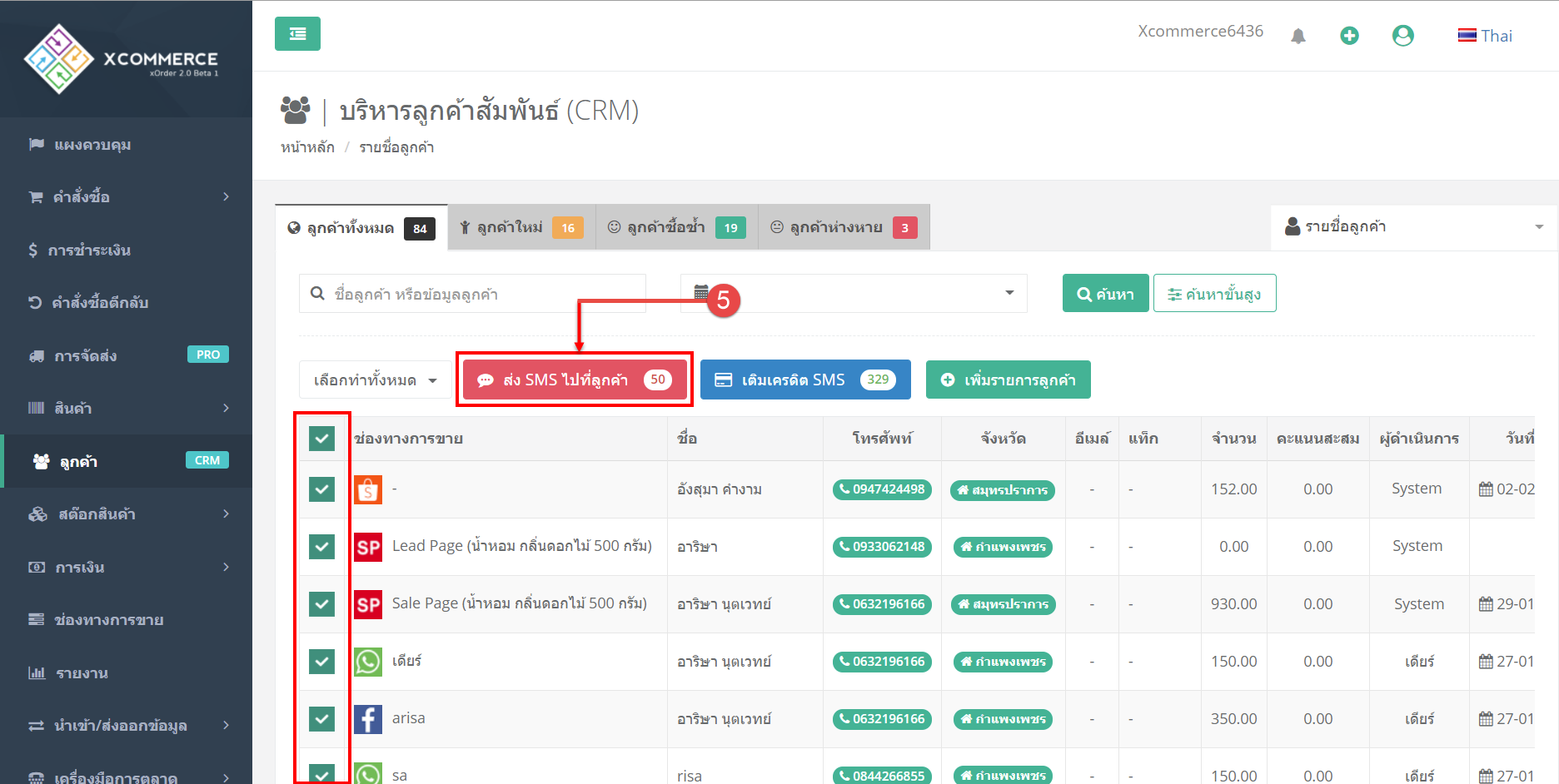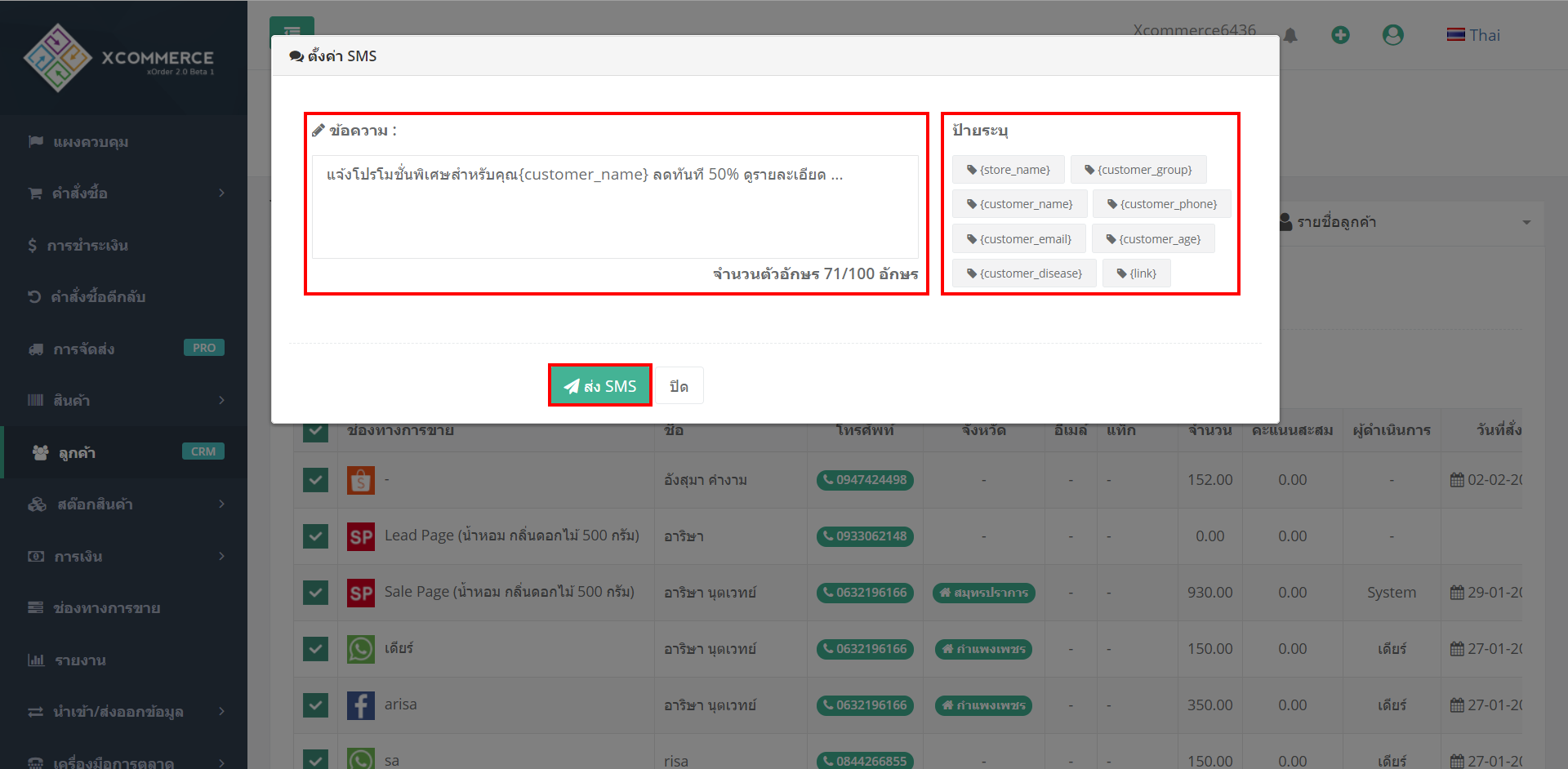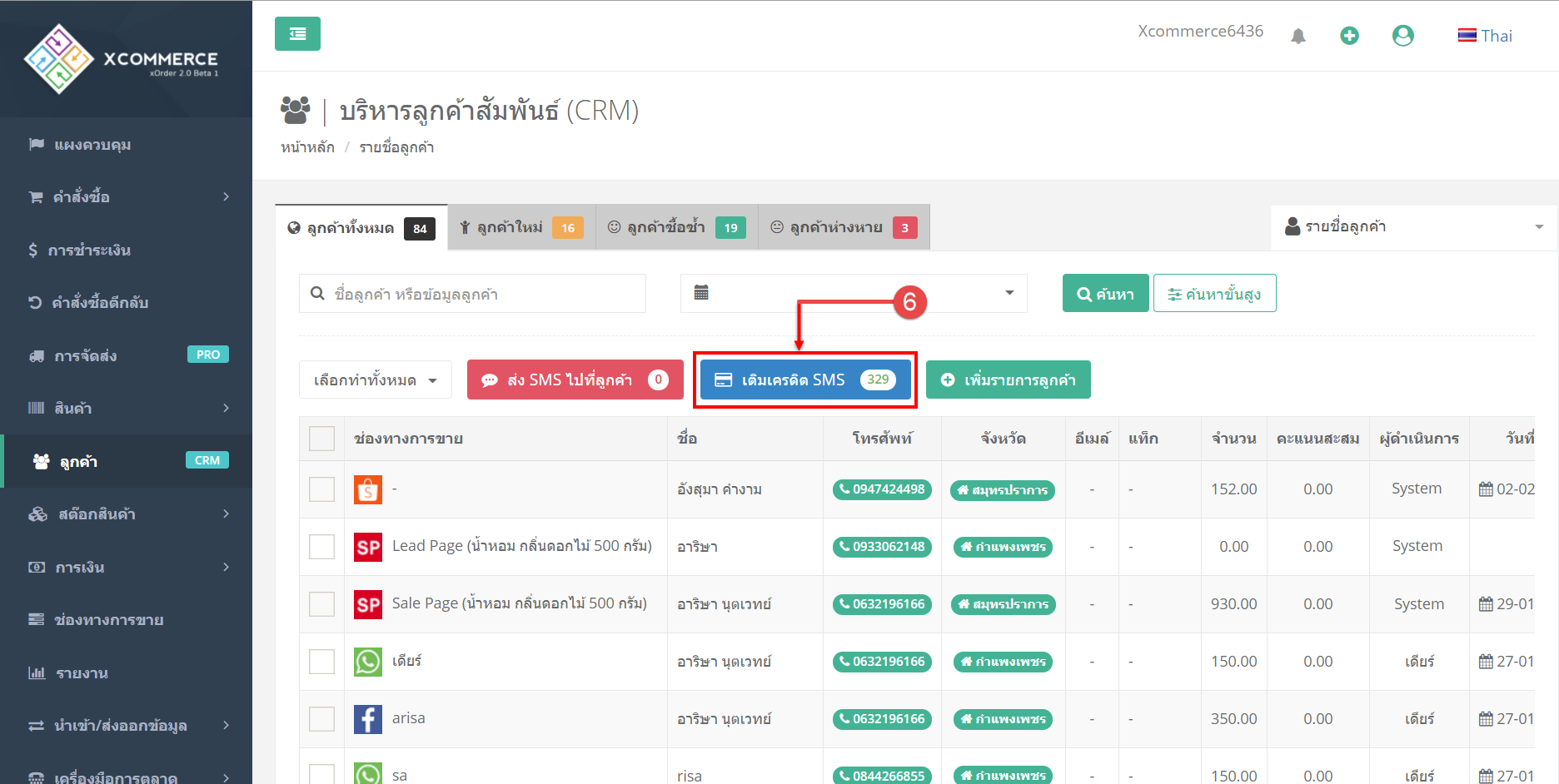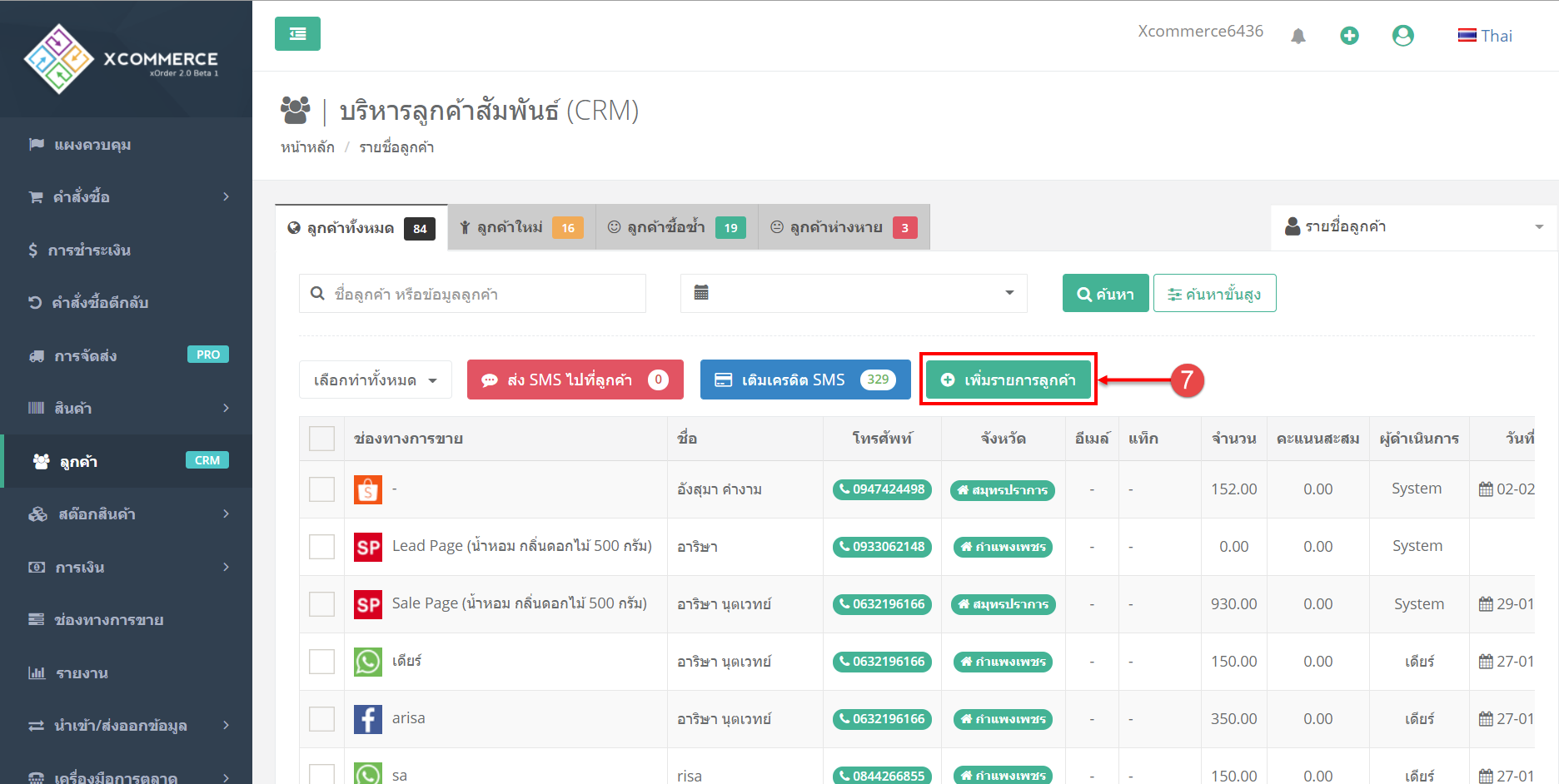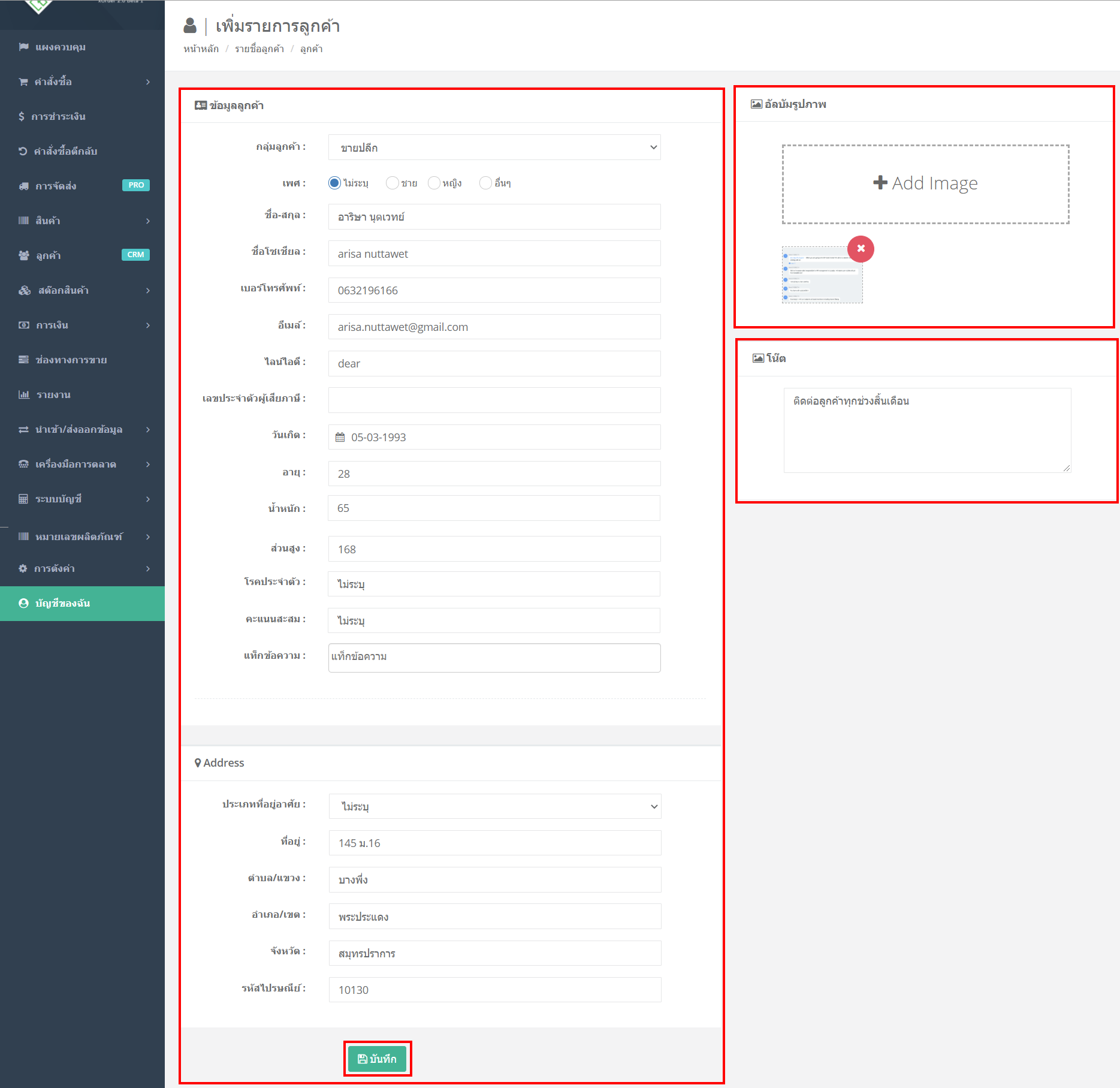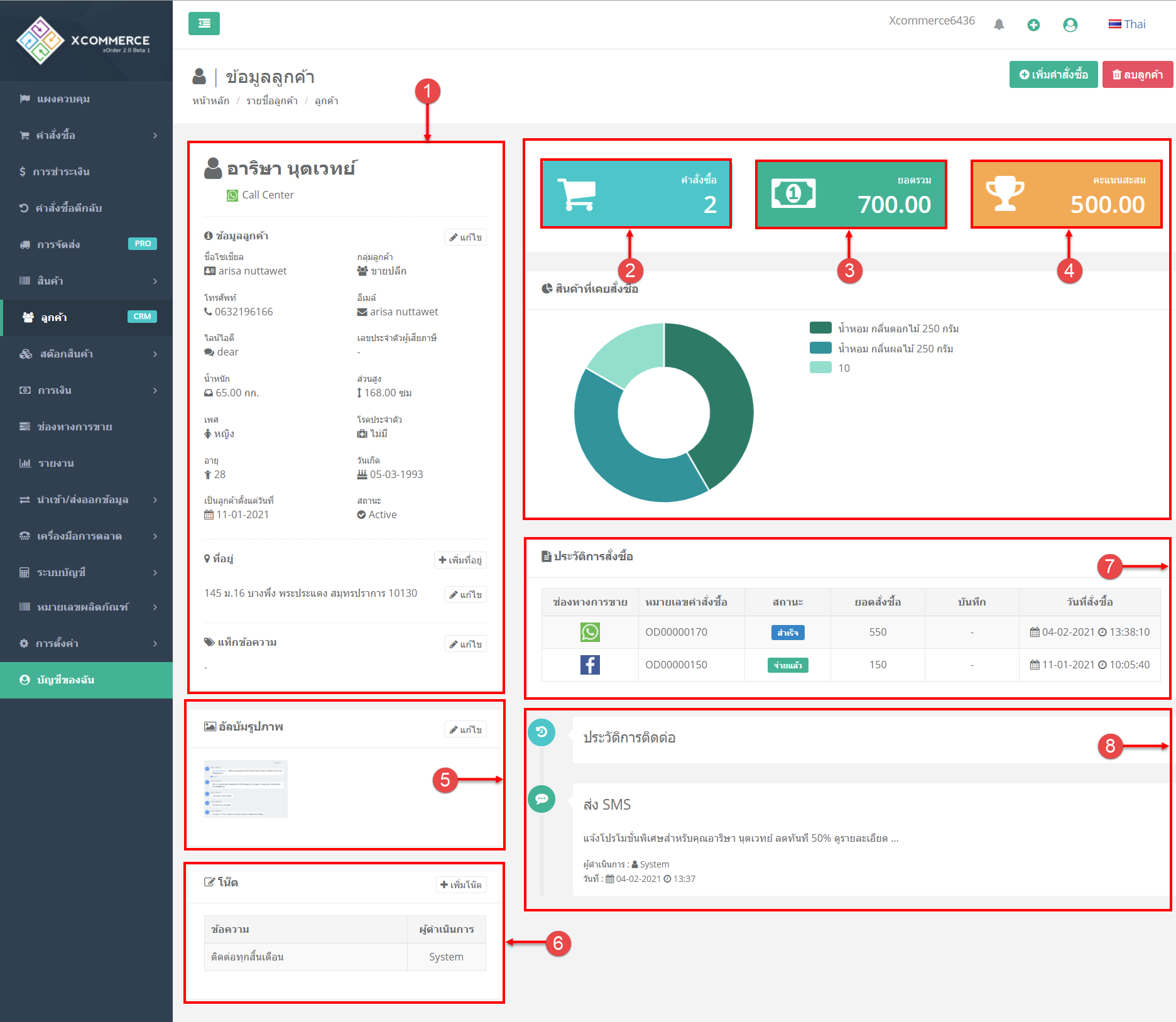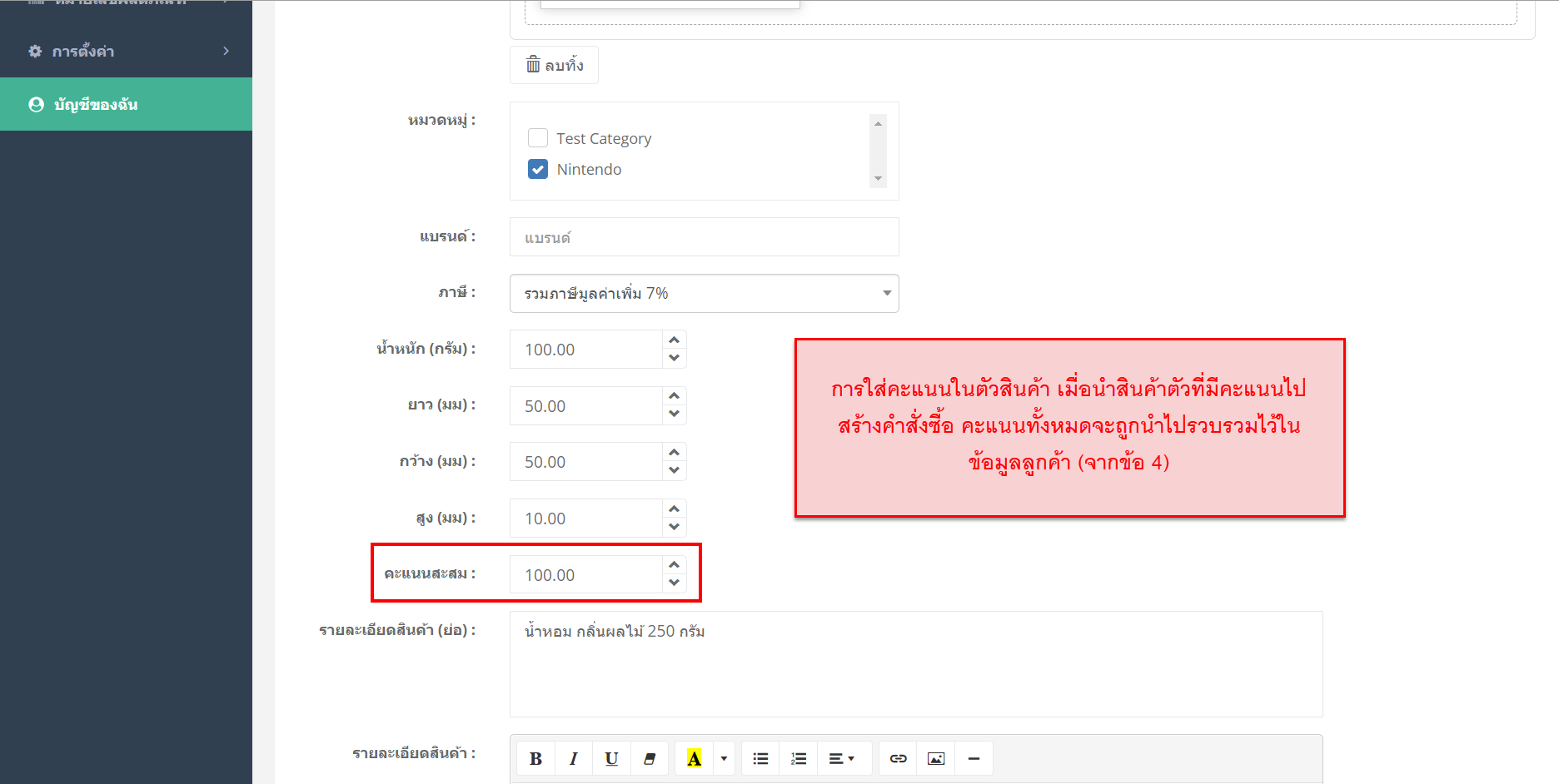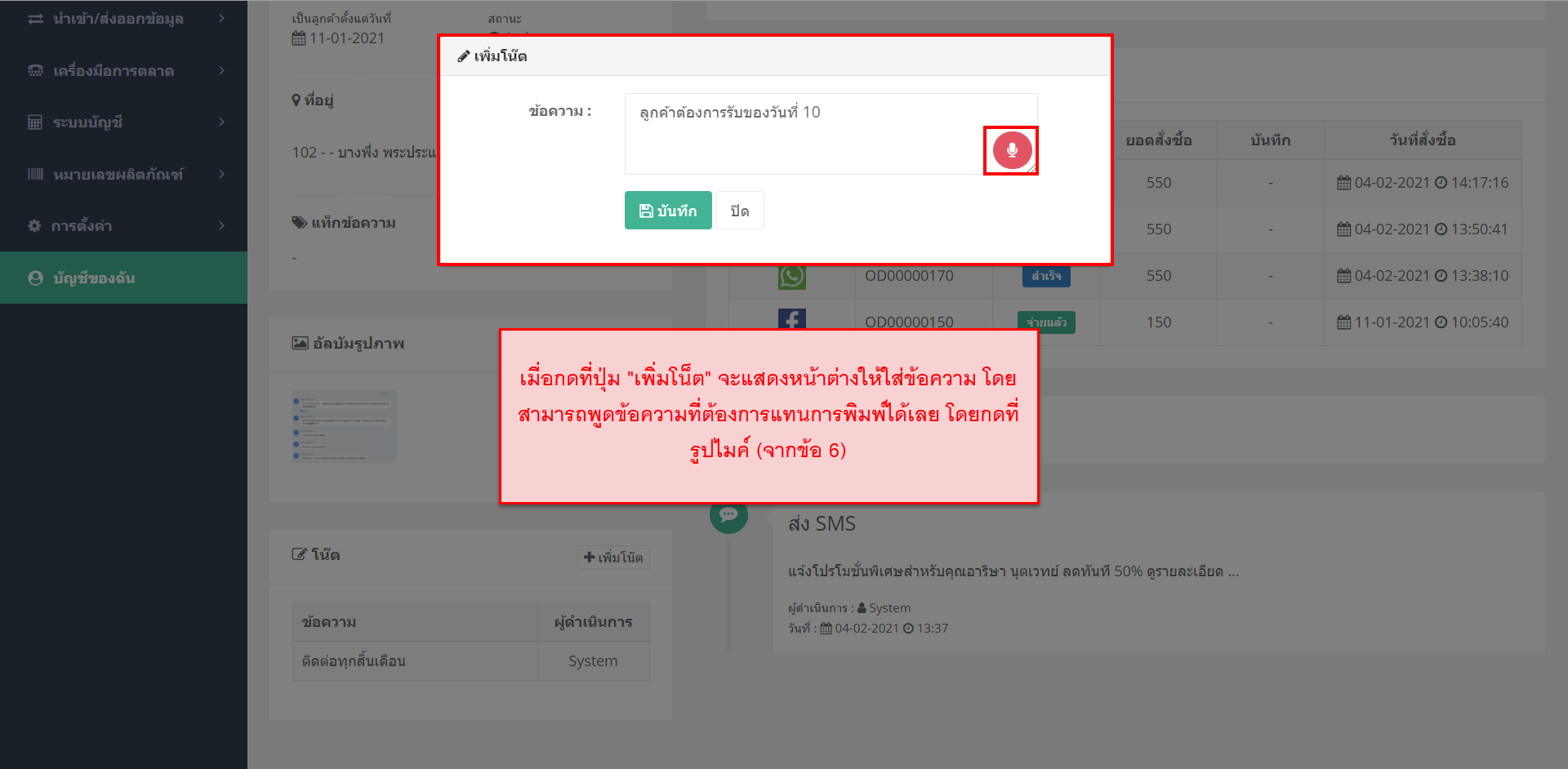เมนูลูกค้า (CRM)
เมนูลูกค้า (CRM) จะเป็นการเก็บรวบรวมข้อมูลของลูกค้า ทั้งที่มาจากการสร้างคำสั่งซื้อในระบบ จากคำสั่งซื้อที่ถูกลิงค์เข้ามาจากช่องทางการขายที่เชื่อมต่อ หรือจะเป็นการสร้างข้อมูลลูกค้าเอง โดยจะมีการเก็บข้อมูลอย่างละเอียดไว้ให้ จำพวกข้อมูลการจัดส่ง ชื่อที่อยู่ เพศ อายุ วันเกิด ประวัติการสั่งซื้อ ยอดขายต่างๆ รวมถึงประวัติการติดต่อจากทางร้าน เพื่อนำข้อมูลในส่วนนี้ นำไปเป็นตัวกรองในการขาย และเพิ่มโอกาศในการขายต่อไปได้
ข้อดีของการเมนูลูกค้า (CRM)
1. สามารถกรองรายละเอียดที่เป็นข้อมูลเฉพาะของลูกค้าได้ เพื่อให้ได้กลุ่มเป้าหมายที่แม่นยำ
2. สามารถเก็บคะแนนสะสมของสินค้าในคำสั่งซื้อทั้งหมดได้
3. ติด แท็ก ลูกค้าเพื่อง่ายต่อการค้นหาตามกลุ่มลูกค้าที่ต้องการ
4. สามารถส่ง SMS ไปยังลูกค้ากลุ่มเป้าหมายที่เราคัดกรองไว้ได้
A : วิธีการตั้งค่าการจัดกลุ่มประเภทลูกค้า (CRM)
1. เข้าไปที่เมนู “การตั้งค่า”
2. เลือก “ลูกค้า” จากนั้นจะเข้ามาที่ตั้งค่าเมนูลูกค้า
3. การตั้งค่า “กลุ่มลูกค้าใหม่” จะเป็นการกำหนดกลุ่มลูกค้าที่มีการสั่งซื้อเข้ามาใหม่ ซึ่งสามารถกำหนดจำนวนวันที่ตามต้องการ เพื่อจัดให้อยู่ในกลุ่มลูกค้าใหม่ได้เลย
4. การตั้งค่า “กลุ่มลูกค้าประจำ” จะเป็นการกำหนดลูกค้าที่มีการสั่งซื้อซ้ำ โดยสามารถกำหนดระยะเวลาของการสั่งซื้อที่ต้องการได้เลย เพื่อเก็บเป็นข้อมูลของการสั่งซื้อซ้ำของลูกค้าได้
5. การตั้งค่า “กลุ่มลูกค้าห่างหาย” จะเป็นการกำหนดกลุ่มลูกค้าที่ไม่มีการสั่งซื้อเข้ามาเลยภายในระยะเวลาที่กำหนด เช่น มีการสั่งซื้อเข้ามาแล้ว 2 ครั้งขึ้นไป และภายใน 90 วัน ไม่มีการสั่งซื้อเข้ามาอีกเลย จะถูกจัดอยู่ในกลุ่มลูกค้าห่างหาย
B : บริหารลูกค้าสัมพันธ์ (CRM)
1.เข้าไปที่เมนู “ลูกค้า” เพื่อเข้าใช้งานเมนูลูกค้า
2.เมื่อเข้ามาในเมนู “ลูกค้า” แล้วจะมีแถบแบ่งตามกลุ่มลูกค้าแสดงไว้ให้ ตามที่ได้ตั้งค่า (จากข้อ A)
จากการกดปุ่ม “ค้นหาขั้นสูง” สามารถเลือกค้นหาเพิ่มเติมได้ดังนี้
- แถบค้าหาลูกค้า
- แถบค้นหาวันที่
- ช่องทางการขาย
- กลุ่มลูกค้า (ขายปลีก, ขายส่ง, แพลทินัม, โกลด์, ซิลเวอร์)
- สินค้า (เลือกจากรายการสินค้าเพื่อดูลูกค้าทั้งหมดที่เคยสั่งซื้อสินค้าดังกล่าว)
- แท็ก (จากการตั้งค่าป้ายแท็กข้อความสำหรับลูกค้าแต่ละคน)
- เพศ, น้ำหนัก, ส่วนสูง,วันเกิด,จังหวัด หรือ รหัสไปรษณีย์
- ช่วงอายุ (สามารถเลือกช่วงอายุของลูกค้าที่ต้องการได้ โดยค้นหาจากประวัติที่ใส่ไว้ในข้อมูลลูกค้า)
- ช่วงราคา (จะค้นหาจากยอดของคำสั่งซื้อทั้งหมด)
- ประเภทที่อยู่อาศัย (บ้านเดี่ยว,อาคารพาณิชย์/ตึกแถว,ทาวน์เฮาส์,แฟล์ต/อาพาร์ตเม้นต์,คอนโดมิเนียม,สหกรณ์เคหสถานหรือบ้านเคลื่อนที่)
5. ส่ง sms ไปที่ลูกค้า
หากทางร้านมีการจัดโปรโมชั่นพิเศษ สามารถส่งข้อมูลโปรโมชั่นต่างๆตามที่ต้องการ แจ้งไปยังกลุ่มลูกค้าที่ต้องการได้เลย โดยอาจจะค้นหาข้อมูลตามที่ต้องการ จากนั้นติ๊กช่องด้านหน้าเพื่อเลือกรายการลูกค้าที่ต้องการส่ง และกดที่ปุ่ม ส่ง sms ไปที่ลูกค้า ได้เลย (โดยการส่ง sms จะมีค่าบริการข้อความละ 0.75 สตางค์/ข้อความ)
(จากข้อ 6) ขั้นตอนการเติมเงิน wallet เมื่อทำการกดปุ่ม “เติมเครดิต SMS” จะแสดงหน้า “บัญชีกระเป๋าเงินออนไลน์”
1. ให้ทำการกดปุ่ม “เติมเงิน” เพื่อทำการเติมเงินเข้าสู่ระบบของ xcommerce
2. เมื่อมียอดเงินคงเหลือในบัญชีแล้ว จากนั้นให้ทำการ “เติมเครดิต” โดยจะมีเรทราคาแสดงไว้ให้ สามารถเลือกเรทตามที่ต้องการได้เลย
C : หน้าแสดงข้อมูลลูกค้า
หลังจากที่เพิ่มรายการลูกค้าเรียบร้อยแล้วจะแสดงในหน้าของ “ข้อมูลลูกค้า” ขึ้นมาให้โดยจะแบ่งข้อมูลแต่ละส่วนดังนี้
1. แถบ “ข้อมูลลูกค้า” จะประกอบด้วย ข้อมูลลูกค้า ,ที่อยู่ และ แท็กข้อความ ซึ่งข้อมูลในส่วนนี้ หากลูกค้ามีการแจ้งรายละเอียดหรือข้อมูลเพิ่มเติม สามารถแก้ไขรายละเอียดต่างๆได้เลย
2. แถบ “คำสั่งซื้อ” แถบนี้จะรวมข้อมูลของคำสั่งซื้อของลูกค้ารายนี้ไว้ให้ ว่าได้มีการสั่งซื้อมาแล้วกี่ออเดอร์ โดยจะเก็บข้อมูลออเดอร์ที่ถูกสร้างขึ้นมาให้ทุกสถานะ
3. แถบ “ยอดรวม” จะเป็นการเก็บยอดรวมของทุกออเดอร์ ทุกสถานะที่มีการสร้างคำสั่งซื้อไว้ให้
4. แถบ “คะแนนสะสม” เป็นการรวมคะแนนที่ระบุไว้ในตัวสินค้า ถ้าออเดอร์ที่สร้าง เลือกสินค้าที่มีคะแนนไว้ ระบบจะรวบรวมและแสดงไว้ในข้อมูลลูกค้านี้ โดยจะมีแถบกราฟวงกลม แสดงตัวสินค้าที่เคยสั่งซื้อไว้ให้ด้วย
5. แถบ “อัลบัมรูปภาพ” สามารถเพิ่มรูปภาพเพิ่มเติม เช่น อาจจะเป็นภาพที่ติดต่อเพิ่มเติมกับลูกค้า หรือเป็นประวัติการโทรหาลูกค้ารายนี้
6. แถบ “โน๊ต” สามารถเพิ่มโน๊ตของลูกค้าไว้ได้ ส่วนนี้สามารถใช้เสียงพูดแทนการพิมพ์ได้ โดยกดที่ปุ่มเพิ่มโน๊ต และกดที่รูปไมค์ แล้วพูดข้อความที่ต้องการ จากนั้นข้อความจะพิมพ์ตามเสียงที่พูด เมื่อเรียบร้อยแล้วทำการกด “บันทึก”
7. แถบ “ประวัติคำสั่งซื้อ” จะแสดงว่าลูกค้ารายนี้ได้มีการสั่งซื้อเข้ามาแล้วกี่ออเดอร์ และเป็นออเดอร์ไหนบ้าง โดยจะแสดงช่องทางการขาย, หมายเลขคำสั่งซื้อ, สถานะ, ยอดสั่งซื้อ, บันทึก และวันที่สั่งซื้อสินค้า
8. แถบ “ประวัติการติดต่อ” เป็นประวัติว่าลูกค้ารายนี้ ได้มีการส่งข้อความ ไปแล้วกี่ครั้ง โดยจะแสดงให้ด้วยว่าแต่ละครั้งส่งเป็นข้อความอะไรไปบ้าง พร้อมผู้ดำเนินการ วันที่และเวลาที่ส่งให้ด้วย (จากหัวข้อ B : 5)