

xCommerce ให้ความสำคัญกับการทำข้อมูลเป็นอัตโนมัติ เราจึงพัฒนาการเชื่อมต่อร่วมกับ PEAK ผู้ให้บริการระบบบัญชีออนไลน์แบบครบวงจร สำหรับธุรกิจที่ต้องการเติบโต ในยุคดิจิตอล มีระบบการจัดการที่ดี นำข้อมูลไปใช้ในการบริหารธุรกิจ และช่วยให้เข้าถึงแหล่งเงินทุนได้ง่ายขึ้น โดยรองรับเอกสารนำส่งภาษีต่างๆที่ต้องเจอประจำ โดย PEAK จะเข้ามาช่วยในการบันทึกรายการบัญชีและการตรวจสอบข้อมูลเป็นอัตโนมัติ เพื่อให้คุณเพิ่มเวลาให้คุณได้โฟกัสกับการทำงานมากยิ่งขึ้น
![]()
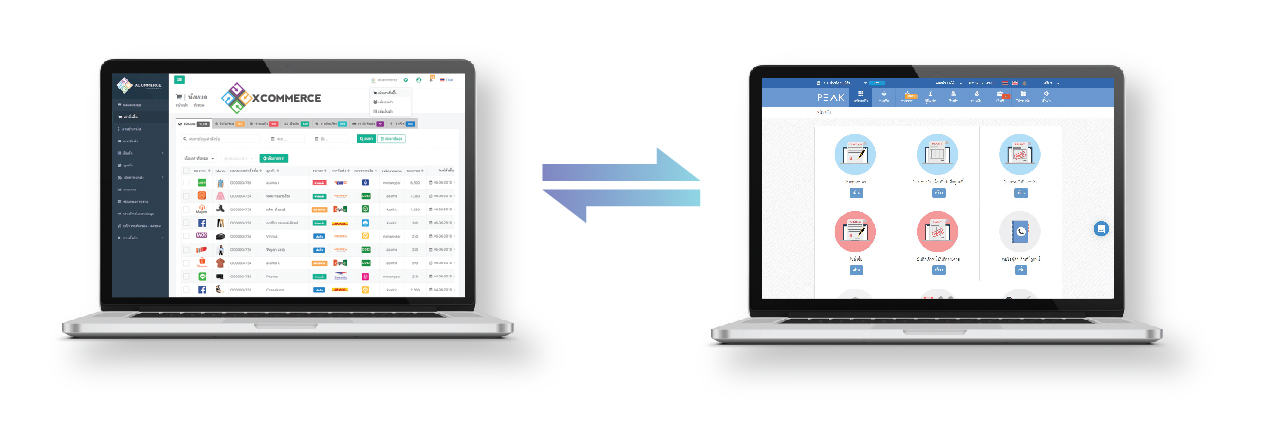
รูปแบบการเชื่อมต่อข้อมูล
– ข้อมูลรายการขายตามใบเสร็จ/ใบกำกับภาษี จาก xCommerce
(เฉพาะตามช่องทางการชำระเงิน ที่เลือกไว้) จะถูกส่งมาในโปรแกรม PEAK
พร้อมบันทึกบัญชีรายได้อัตโนมัติ
![]()

ขั้นตอนการเชื่อมต่อ
1. วิธีขอ Token จาก PEAK
(1.1 )ไปที่เมนู “ตั้งค่า” เลือก “เชื่อมต่อแอพพลิเคชั่นภายนอก”
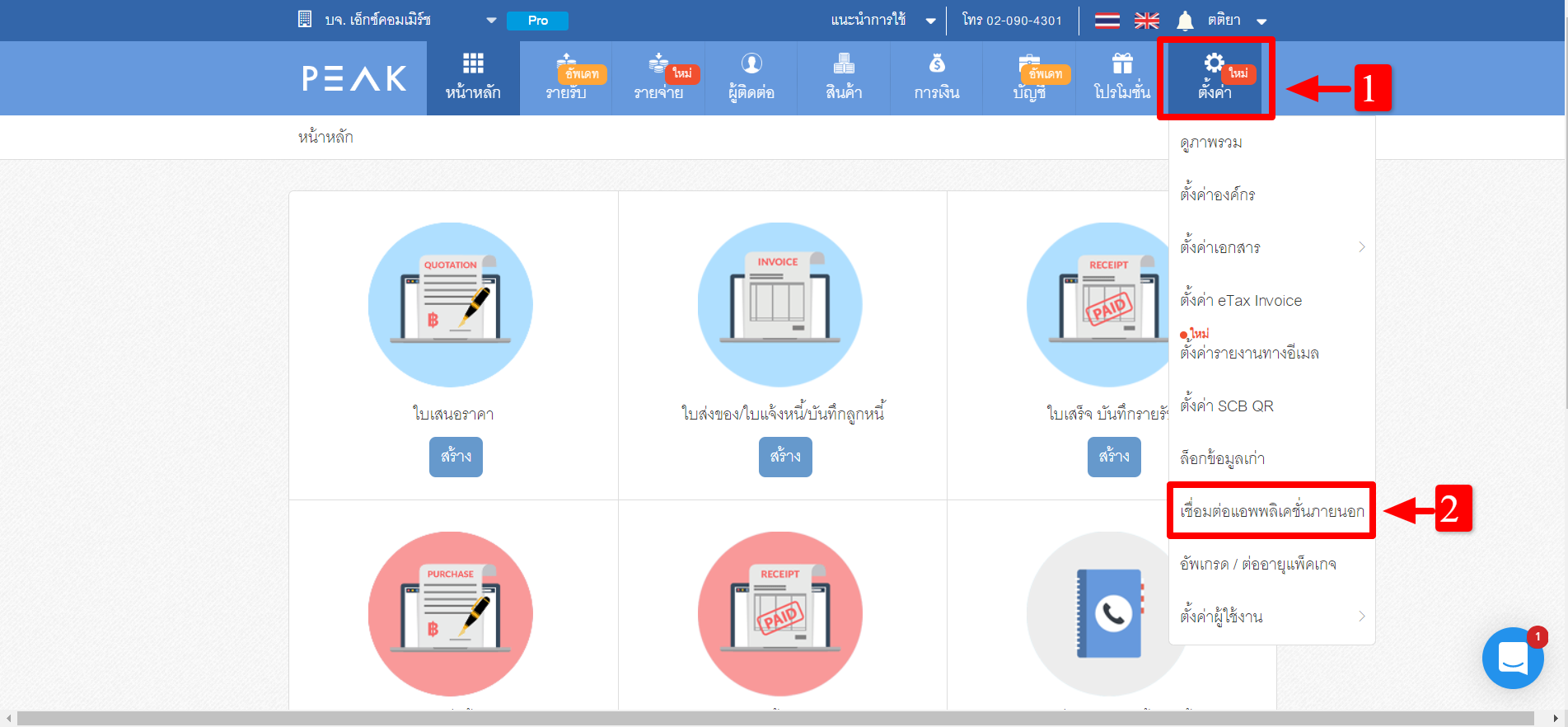
(1.2) ในช่องของ xCommerce กด “เชื่อมต่อ”

(1.3) กด “เชื่อมต่อ” และ “คัดลอกลิงค์”
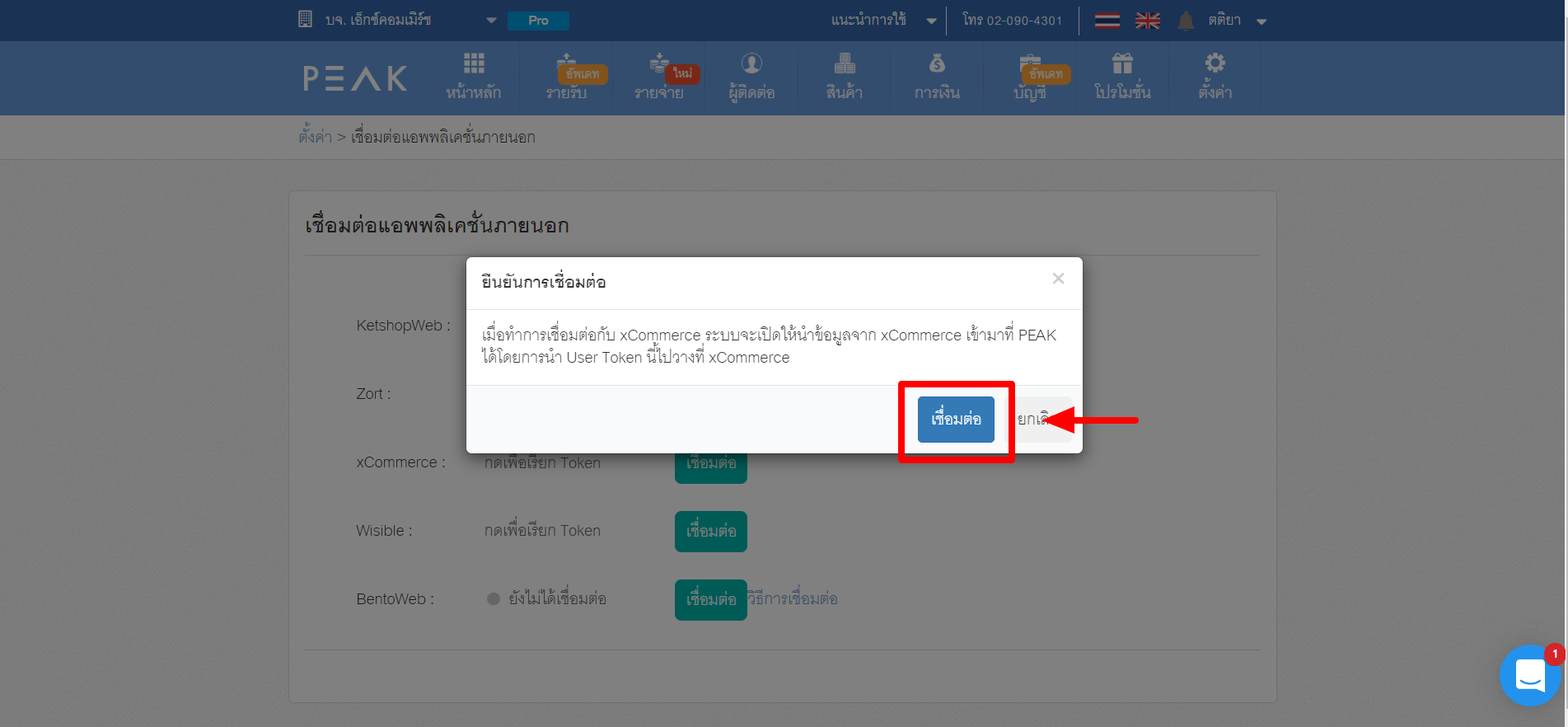
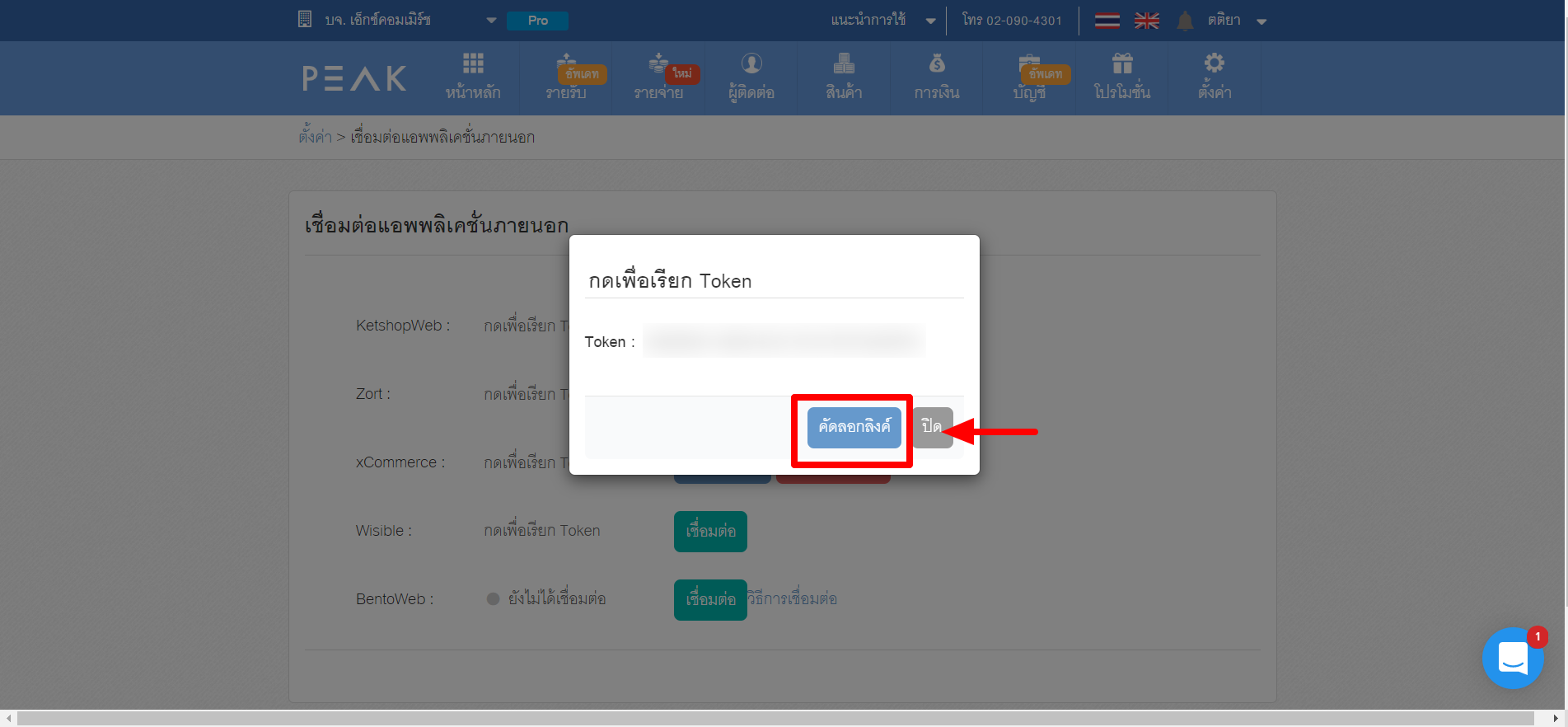
2. ตั้งค่าขนส่ง เนื่องจากระบบ xCommerce มีการเก็บข้อมูลค่าขนส่งและค่าบริการ COD ลูกค้าต้องกรอก 2 บริการนี้เข้าไปก่อนเชื่อมต่อเพื่อให้การส่งใบเสร็จจะได้ครบถ้วน
(2.1) ไปที่เมนู “สินค้า” เลือก “เพิ่มสินค้า/บริการ”
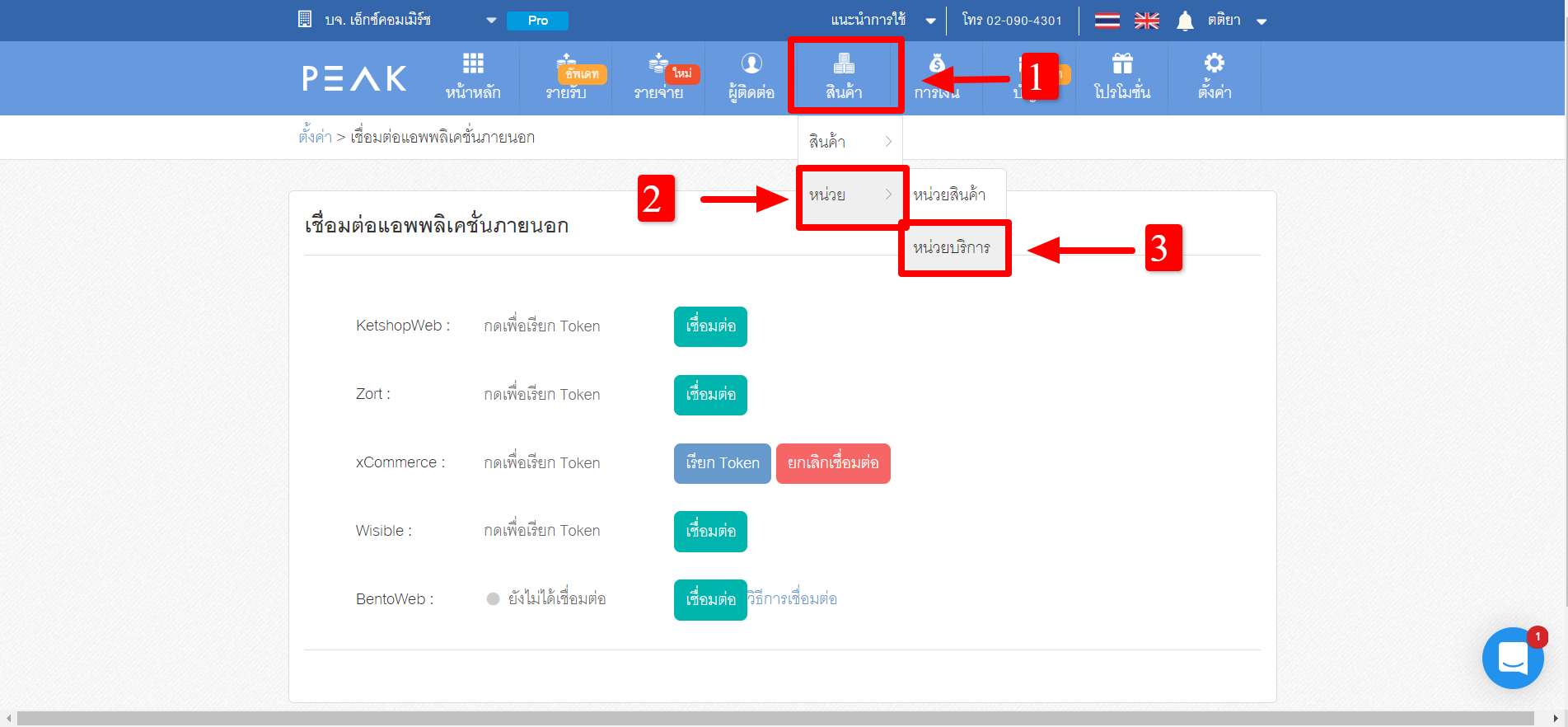
(2.2) เพิ่มคำว่า “ค่าขนส่ง” โดยเลือกประเภทเป็นแบบ “บริการ” แล้วกดบันทึก
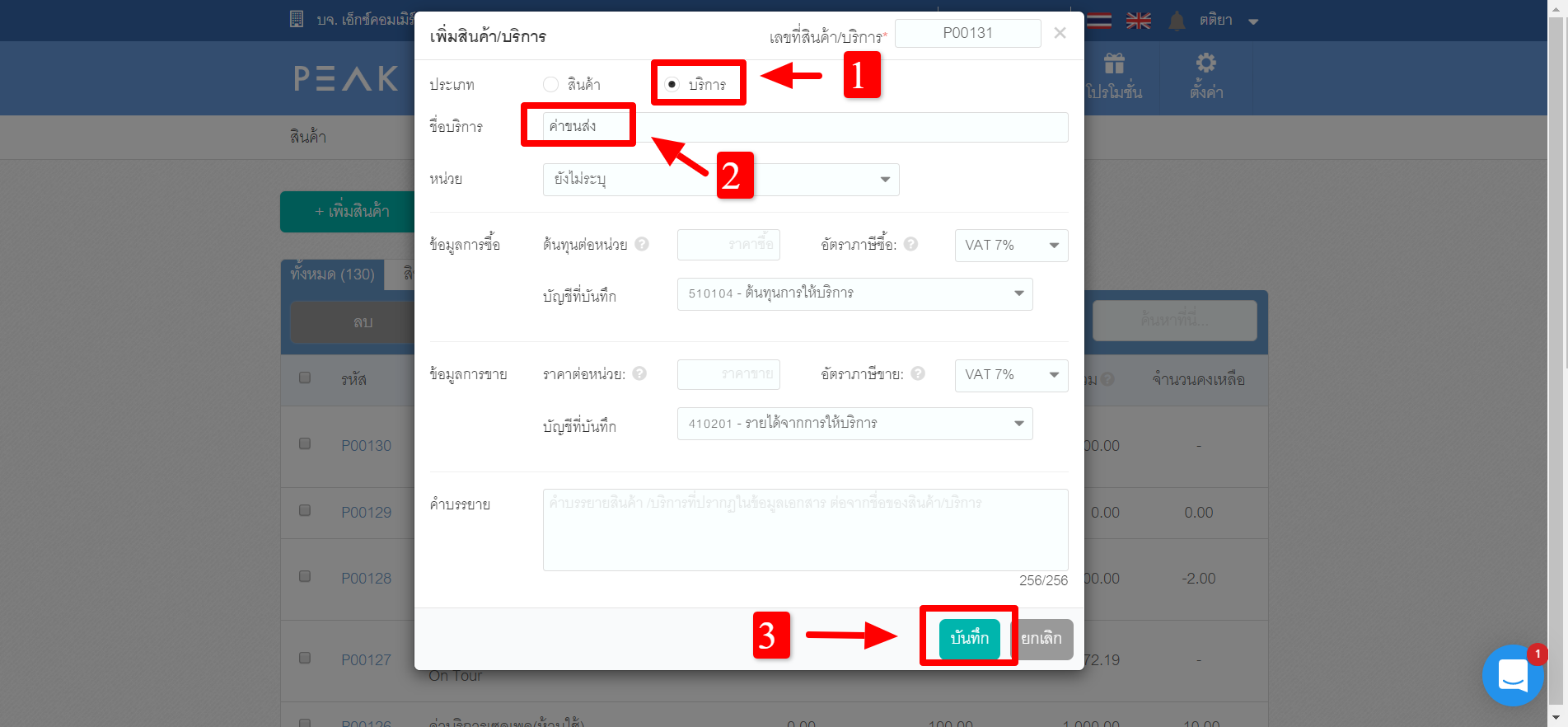
(2.3)เพิ่ม “ค่าบริการ COD” โดยเลือกประเภทเป็นแบบ “บริการ” แล้วกดบันทึก
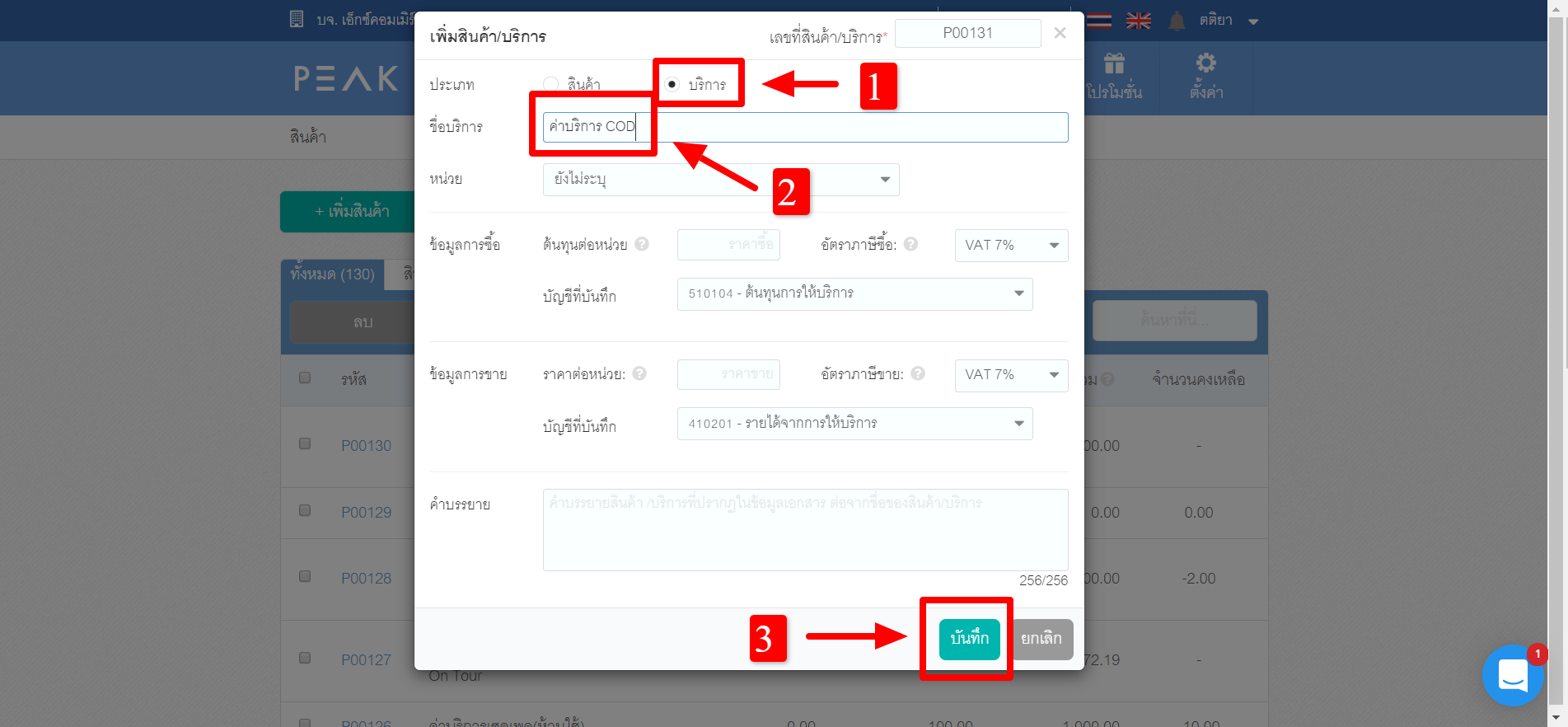
ผลลัพธ์หลังจากตั้งค่าสำเร็จจะถูกแสดงที่หน้าสินค้าใรแถบที่ชื่อ “บริการ”
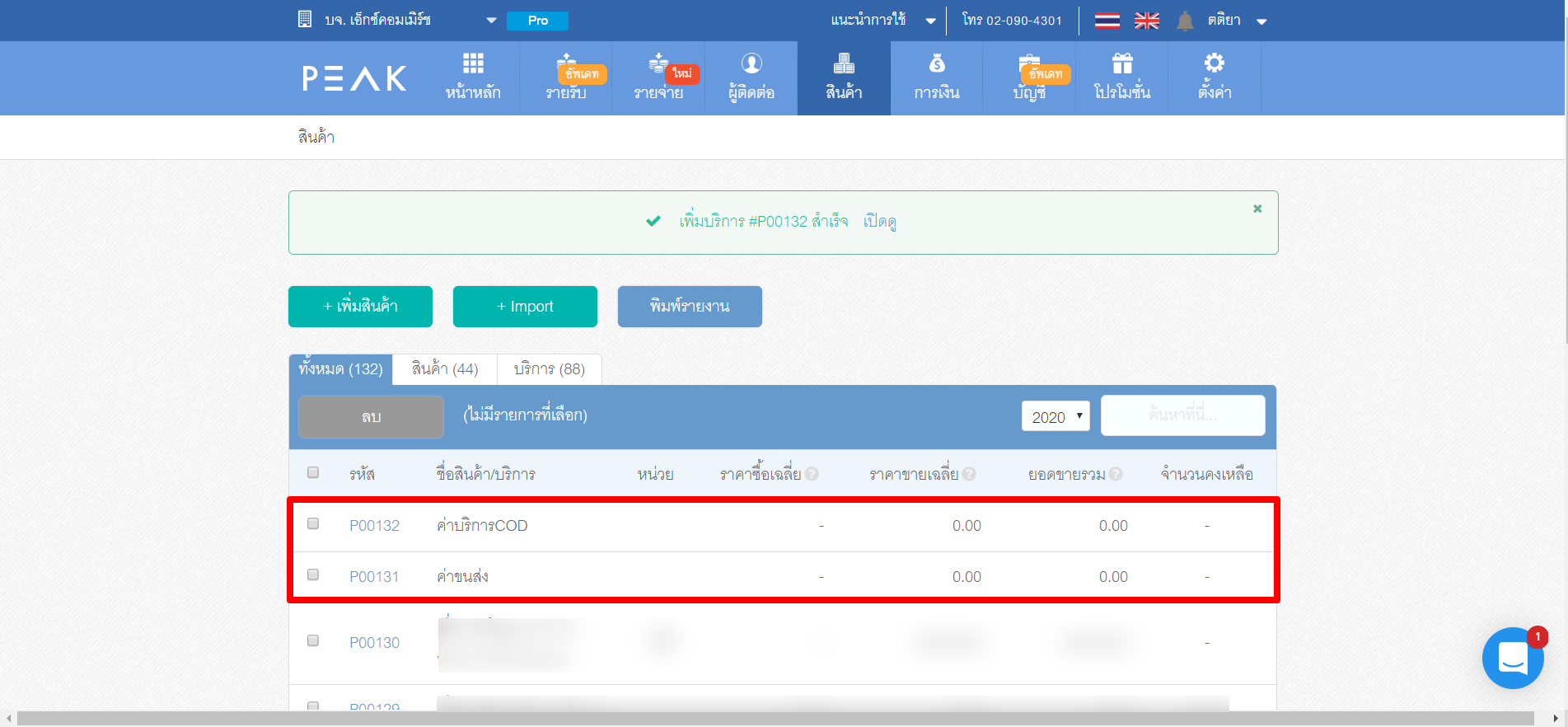
3.ตั้งค่าสินค้า ระบบเราจะทำการดึงข้อมูลสินค้าจาก PEAK และจะเชื่อมต่อข้อมูลผ่าน “เลขที่สินค้า” โดย xCom จะใช้คำว่า “รหัสสินค้า” ทั้ง “เลขที่สินค้า” และ “รหัสสินค้า” ของทั้ง 2 ที่ต้องตรงกัน
(3.1) กรณีเพิ่มสินค้า ถ้าใน PEAK ยังไม่มีสินค้าให้เพิ่มสินค้าพร้อม “เลขที่สินค้า” ให้ตรงกับ “รหัสสินค้า” ของ xCommerce
(3.2) กรณีแก้ไขสินค้า ถ้าลูกค้ามีสินค้าในระบบอยู่แล้วให้ทำการแก้ไข “เลขที่สินค้า” ให้ตรงกับ “รหัสสินค้า” ของ xCommerce ได้ทันที
4.ตั้งค่าบัญชีธนาคาร กรณีร้านค้าต้องการทราบว่าสินค้าที่ชิ้นนี้ชำระเข้าบัญชีไหนจำเป็นจะต้องตั้งค่าบัญชีธนาคารก่อนถ้ายังไม่มีระบบจะถือว่ารายได้คือเงินสดทั้งหมด วิธีสร้างดังนี้
(4.1) ไปที่เมนู “การเงิน” เลือก “ธนาคาร” เลือก “เพิ่มช่องทาง”
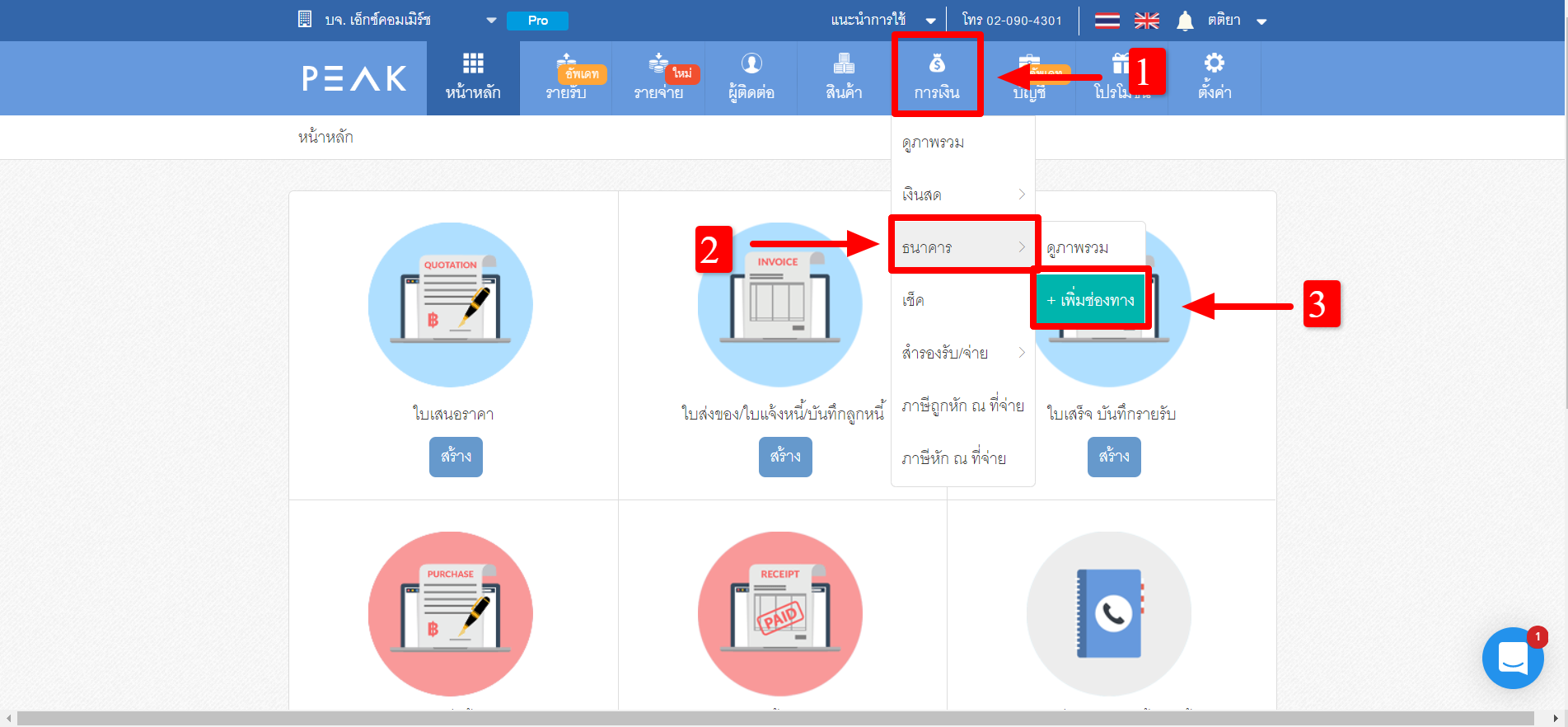
(4.2) เพิ่มข้อมูลแล้วกด “บันทึก”
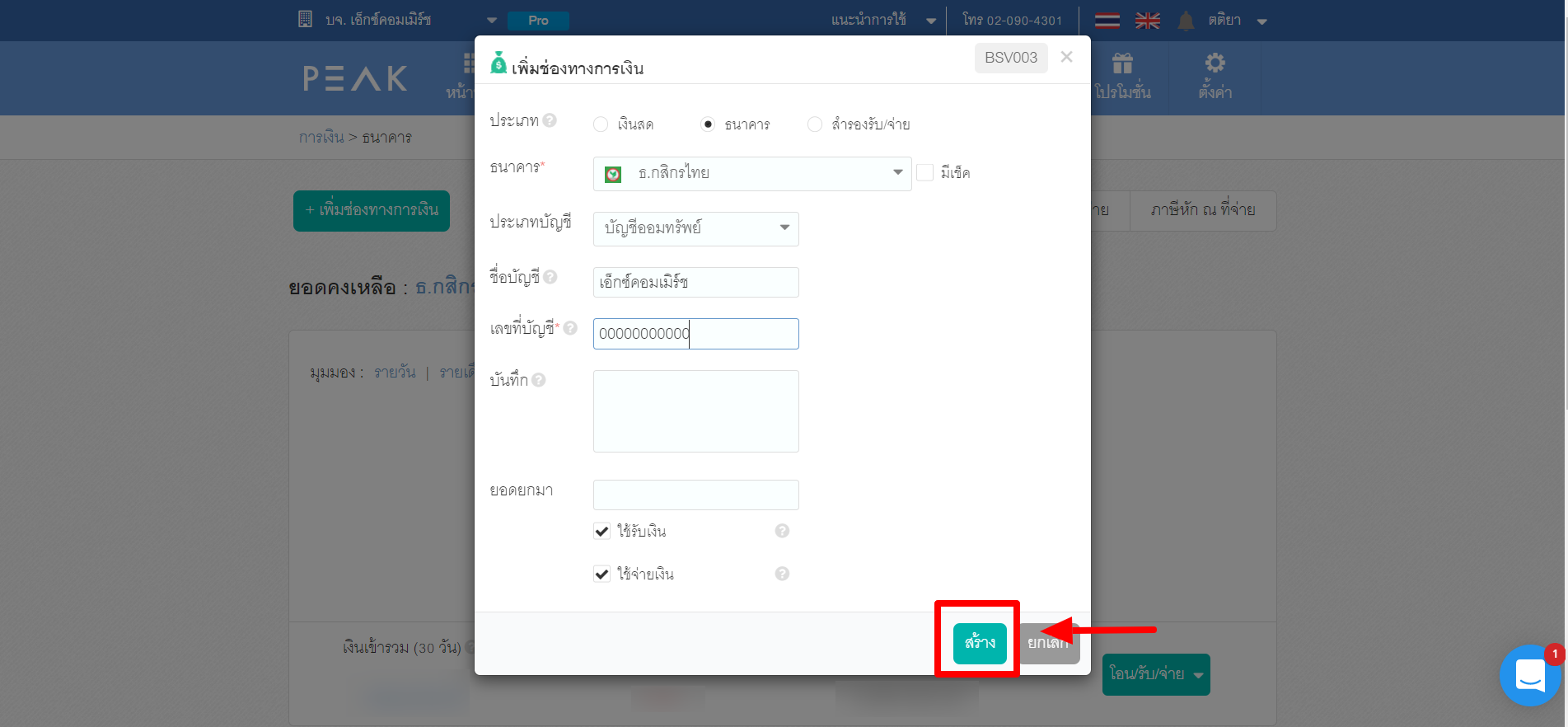
5.การเชื่อมต่อ เราต้องนำ token จากข้อ 1 มาบันทึกที่ระบบ xCommerce ขั้นตอนดังนี้
(5.1) ไปที่เมนู “ระบบบัญชี” เลือกรายการ “เชื่อมต่อ” หลังจากร้านวาง token ลงช่องสีแดงแล้วกดปุ่ม “เชื่อมต่อ”
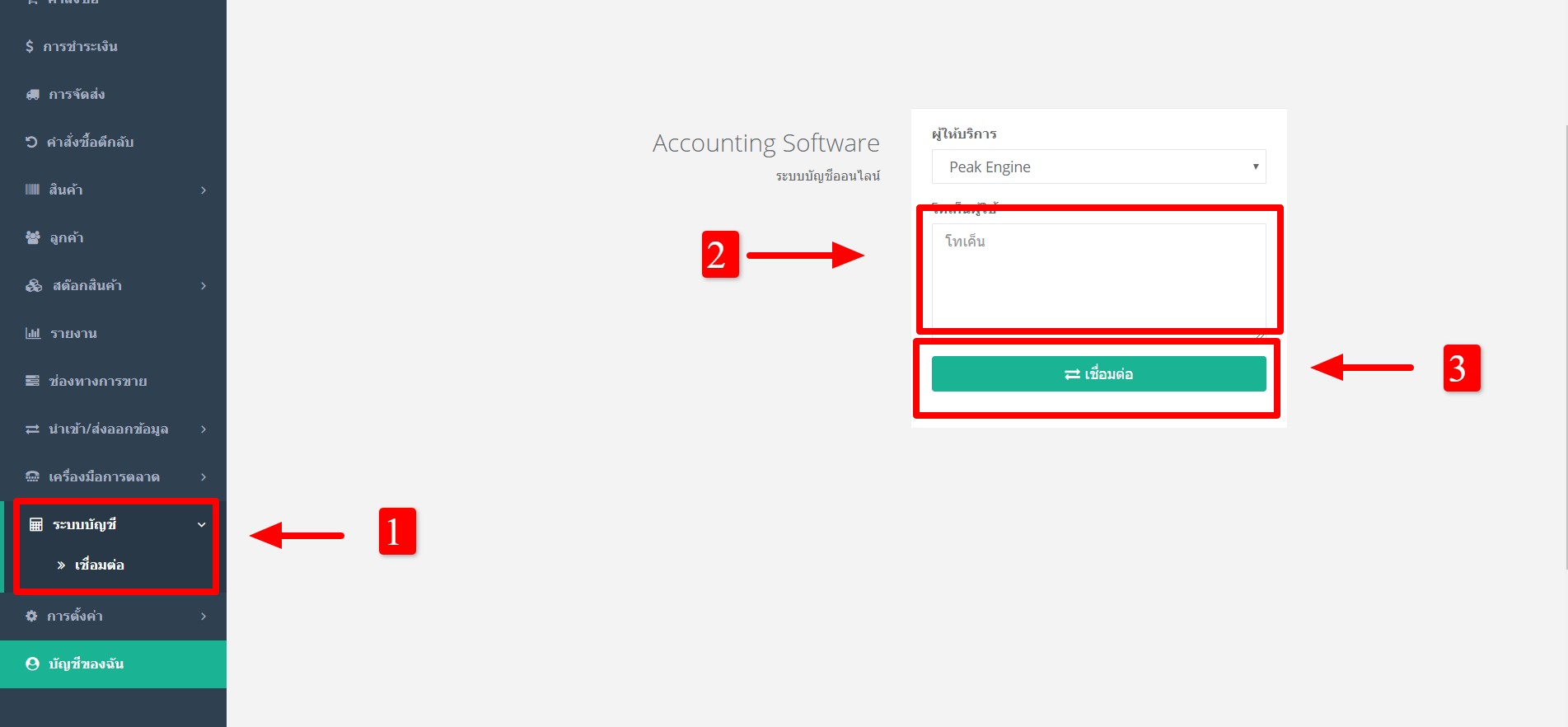
5.2) ระบบจะตรวจสอบข้อมูลค่าขนส่ง ในรูปคือกรณีที่ทำตาม ข้อ 2 แบบครบถ้วน
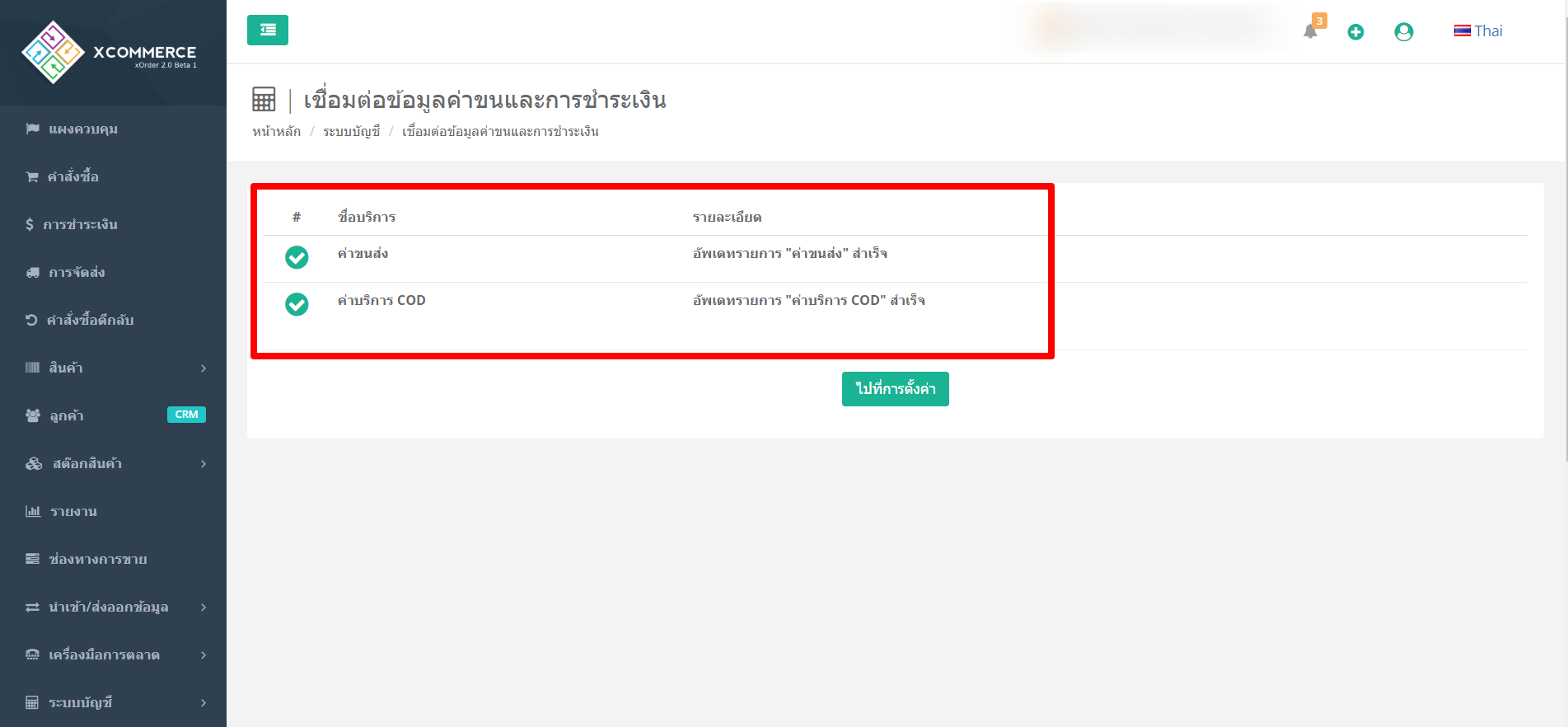
5.3) ไปที่เมนูสินค้าเพื่อเชื่อมต่อสินค้าจาก PEAK เลือกแถบ “ยังไม่ได้เชื่อมต่อ” และกดปุ่ม “จับคู่สินค้าอัตโนมัติ” โดยระบบจะทำการจับคู่สินค้าระหว่าง PEAK และ xCom ผ่านรหัสสินค้า
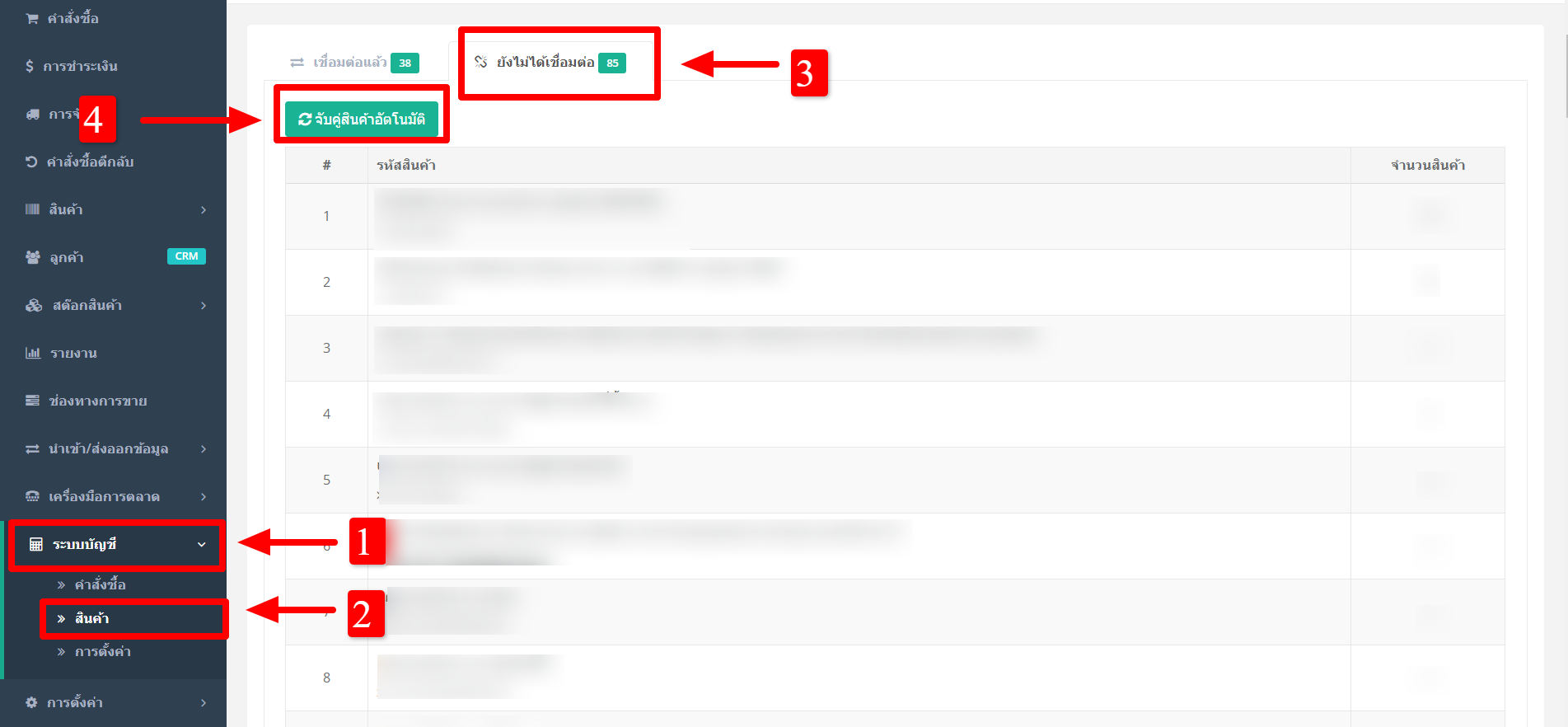
5.4) เมื่อเชื่อมต่อแล้วจะแสดงรายการที่ “เชื่อมสำเร็จ “กับ “ยังไม่เชื่อม” ดังนี้ รหัสสินค้าต้องตรงกันตามภาพ


