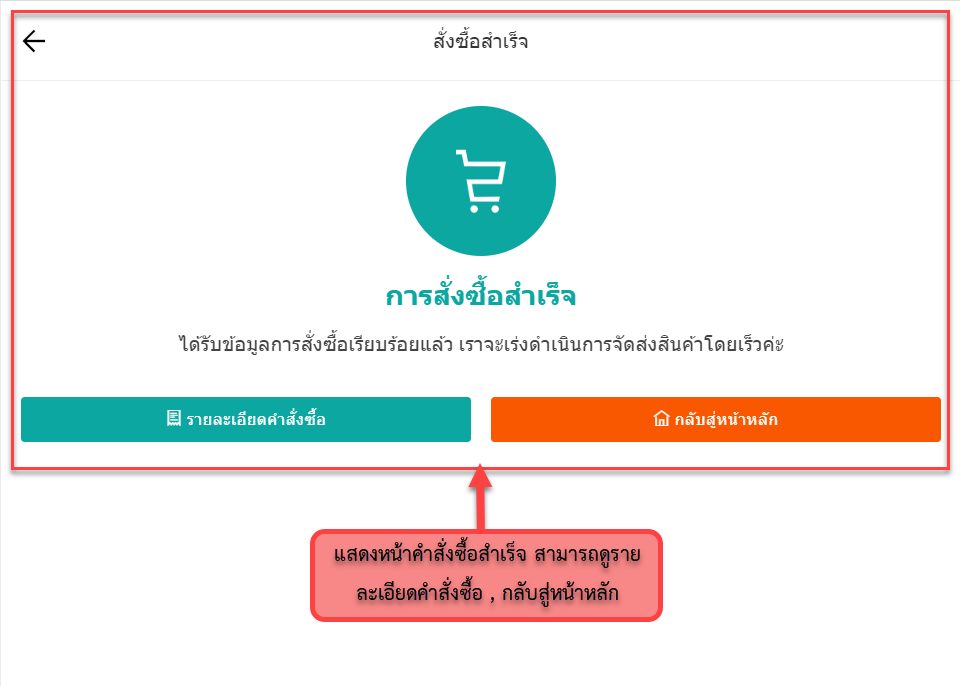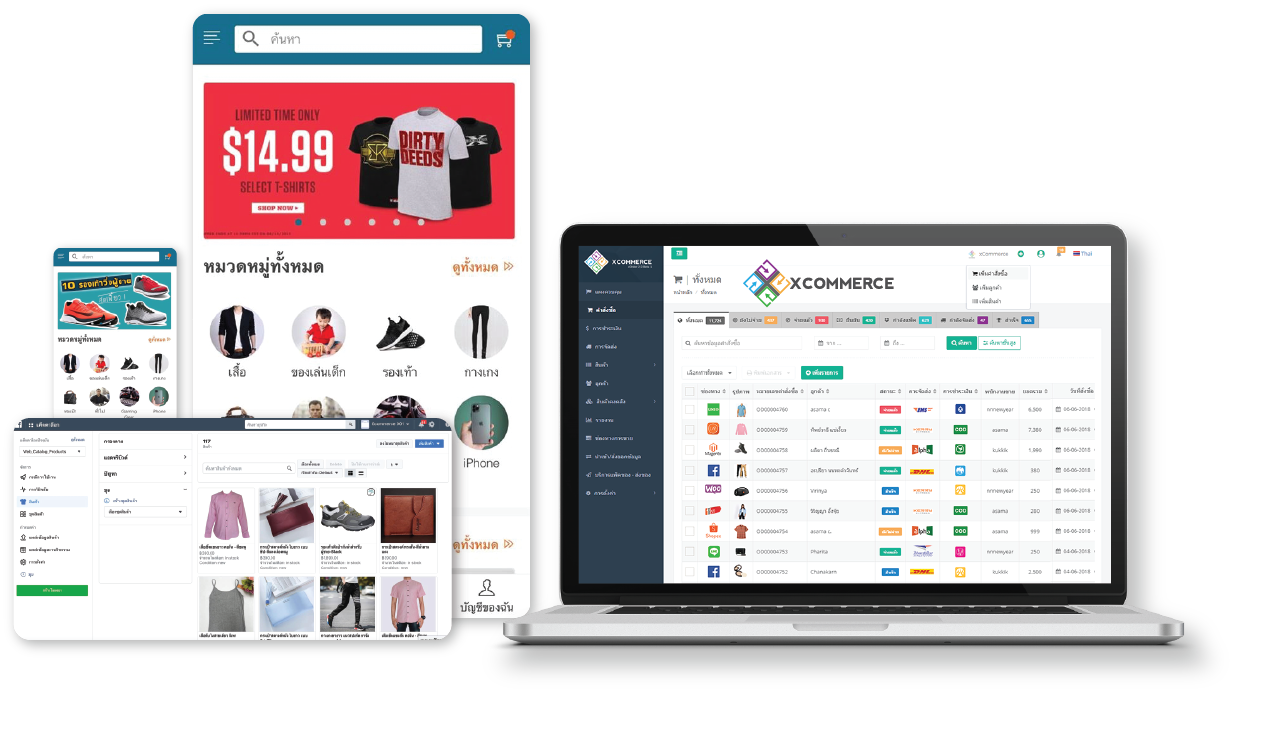
xCatalog คืออะไร?
xCatalog เป็นเว็บไซต์อีคอมเมิร์ซประเภทหนึ่งในรูปแบบแคตตาล็อกออนไลน์ ที่สามารถใส่รูปภาพ รายละเอียดสินค้า และข้อมูลติดต่อ รวมถึงมีระบบ shopping cart (ตะกร้าสินค้าออนไลน์) หากใครสนใจสินค้าเพียงคลิกสั่งซื้อหรือเพิ่มสินค้าในตะกร้าและชำระเงิน
xCatalog เปรียบเหมือนการใช้เว็บไซต์แทนหน้าร้านเพื่อให้ลูกค้าสามารถเรียกดูรายละเอียดสินค้าและราคาจากทั่วประเทศหรือทั่วโลกผ่านทางเว็บไซต์ตลอด 24 ชม.
ทำไมต้องใช้ xCatalog
1.รองรับการเชื่อมต่อ Facebook Catalog
2.รองรับการทำโฆษณาบน Google ads, Facebook ads
3.เมื่อเกิดคำสั่งซื้อขึ้นระบบจะรวบรวมคำสั่งซื้อ และจัดการสต๊อกโดยอัตโนมัติ
4.ประหยัดกว่าเว็บไซต์ดั้งเดิม
5.สามารถแก้ไขข้อมูลได้อย่างง่ายดาย และได้ทุกเวลา
6.รองรับสินค้ามีตัวเลือก เช่น หลายสี หลายขนาด
7.ระบบเชื่อมต่อ API การขนส่งชั้นนำ
และยังมีคุณสมบัติอื่น ๆ อีกมากมายที่สนับสนุนการขายหลายช่องทางโดยเฉพาะกับทีมที่สอนและแก้ไขปัญหาฟรีตลอดอายุการใช้งาน
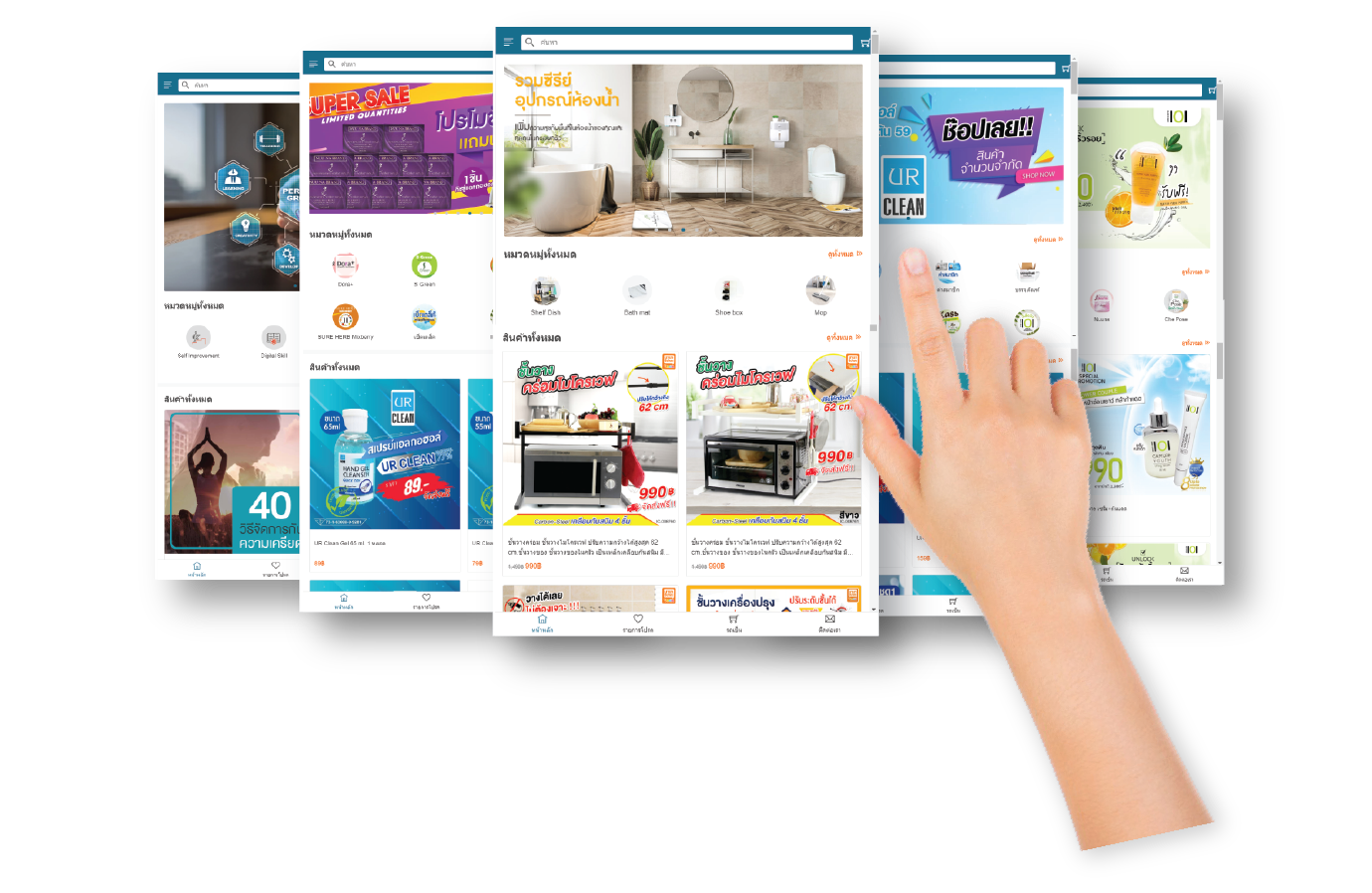
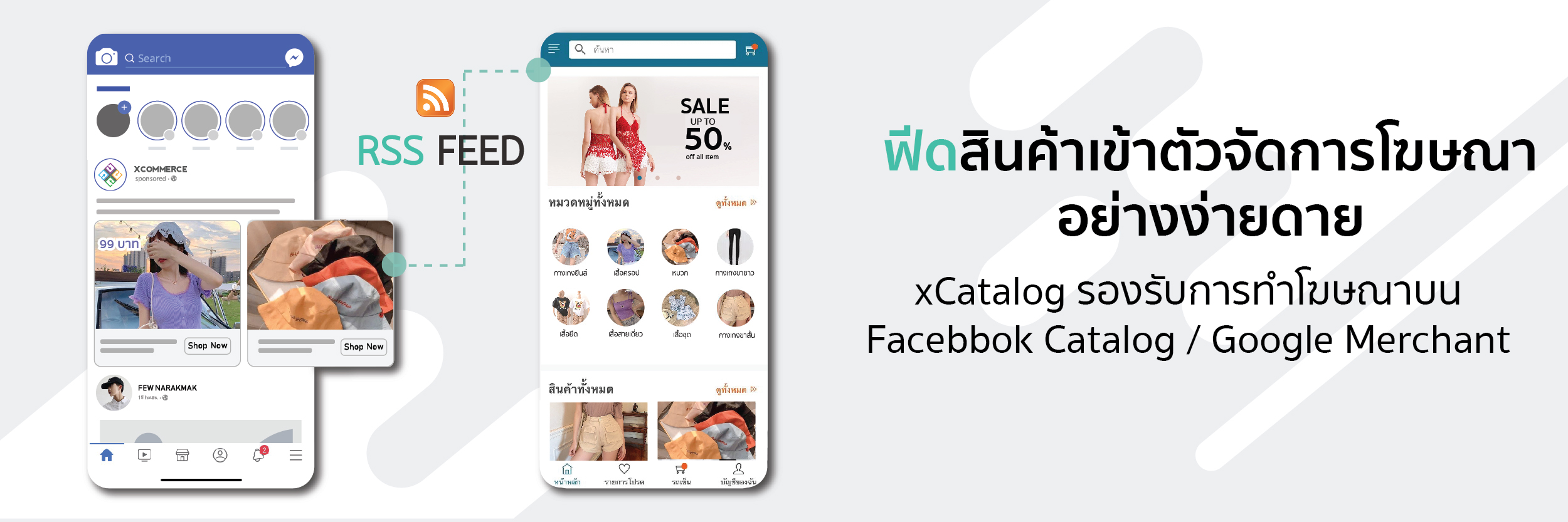
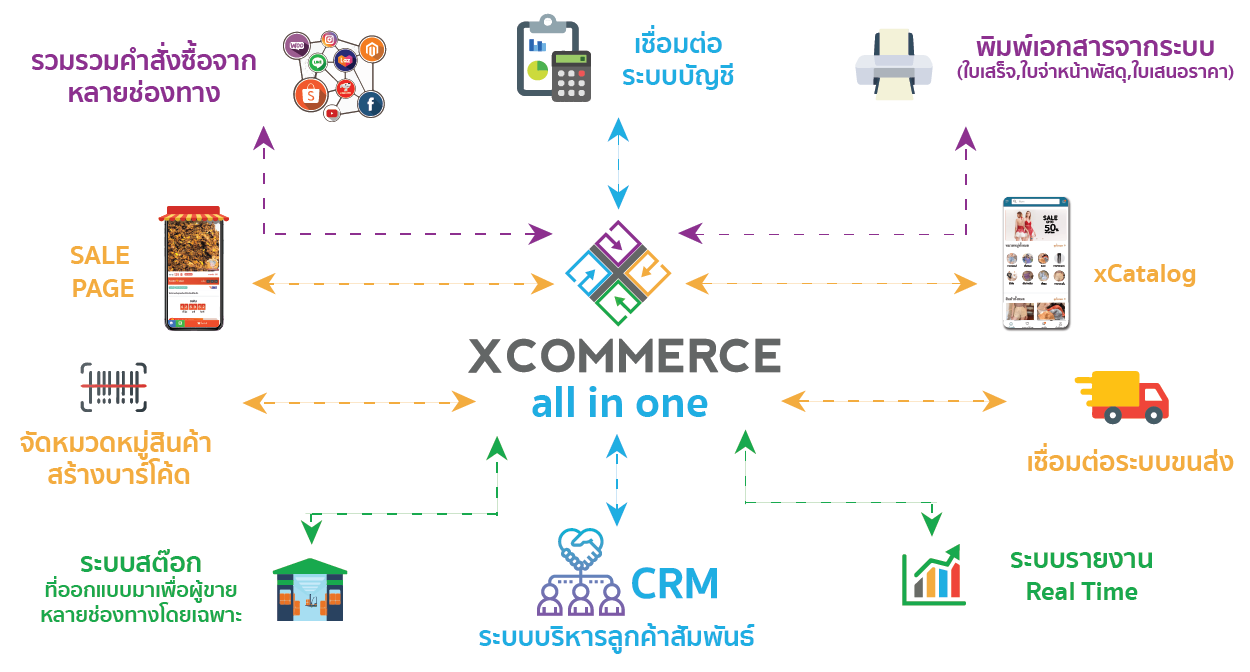
เหตุการณ์ Facebook Pixel ทั้งหมดใน Catalog
มาดูกันว่าการติด Facebook Pixel ใน Catalog เก็บอะไรไว้บ้าง
1.PageView : เมื่อเข้าชมหน้าของ Catalog
2.ViewContent : เมื่อเข้าชมหน้าของ Catalog
3.AddToCart : เมื่อเข้ามาที่หน้าการสั่งซื้อและเลือกสินค้า
4.InitiateCheckout : เมื่อมีการเลือกการชำระเงินและกรอกรายละเอียดที่อยู่จัดส่ง
5.Search : เมื่อมีการพิมพ์ค้นหา โดยมีการเก็บ CUSTOM PARAMETERS SENT คือคำที่ใช้ค้นหา
6.Purchase : เมื่อเข้ามาสู่หน้าสั่งซื้อสำเร็จ โดยมีการเก็บ CUSTOM PARAMETERS SENT คือ Value และ Currency
7.AddToWishlist : เมื่อมีการกดเพิ่มสินค้าไปยังรายการโปรด
8.ClickProduct_{Name} : เมื่อชมรายการสินค้านั้นๆเพิ่มเติม
9.PageView_3s : เมื่อเข้าชมหน้า Catalog ครบ 3 วินาที
10.PageView_10s : เมื่อเข้าชมหน้า Catalog ครบ 10 วินาที
11.PageView_30s : เมื่อเข้าชมหน้า Catalog ครบ 30 วินาที
12.ScrollSlide : เมื่อมีการเลื่อนดูเนื้อหาในหน้า Catalog
13.ClickButtonCall : เมื่อมีการคลิ๊กปุ่มสายดวนหรือโทรด่วน
14.ClickButtonLine : เมื่อมีการคลิ๊กปุ่ม Social Button ติดต่อสอบถามทางไลน์
15.ClickButtonFacebook : เมื่อมีการคลิ๊กปุ่ม Social Button ติดต่อสอบถามทางเฟสบุค
วิธีการใช้งาน Web Catalog
สสส
1. เมื่อเต้องการเพิ่มสินค้าไปที่ “เว็บแคตตาล็อก” ให้ไปที่ “เมนูสินค้า” เลือก “สินค้า”
2. หากสินค้ายังไม่ได้อยู่ในระบบ สามารถสร้างสินค้าโดยกดปุ่ม “เพิ่มสินค้า”
3. แต่หากสินค้ามีอยู่แล้วในระบบสามารถคลิกเพื่อเลือกสินค้าที่คุณต้องการเพิ่มลงในเว็บแคตตาล็อคจากนั้นกดปุ่มทางขวามือสีน้ำเงิน “เพิ่มในเว็บแคตตาล็อค” หลังจากกดปุ่มจะแสดงหน้าต่างการแจ้งเตือนโปรดยืนยัน “เพิ่มสินค้าในเว็บแคตตาล็อค”
4. ทำตามขั้นตอนให้เสร็จสิ้น
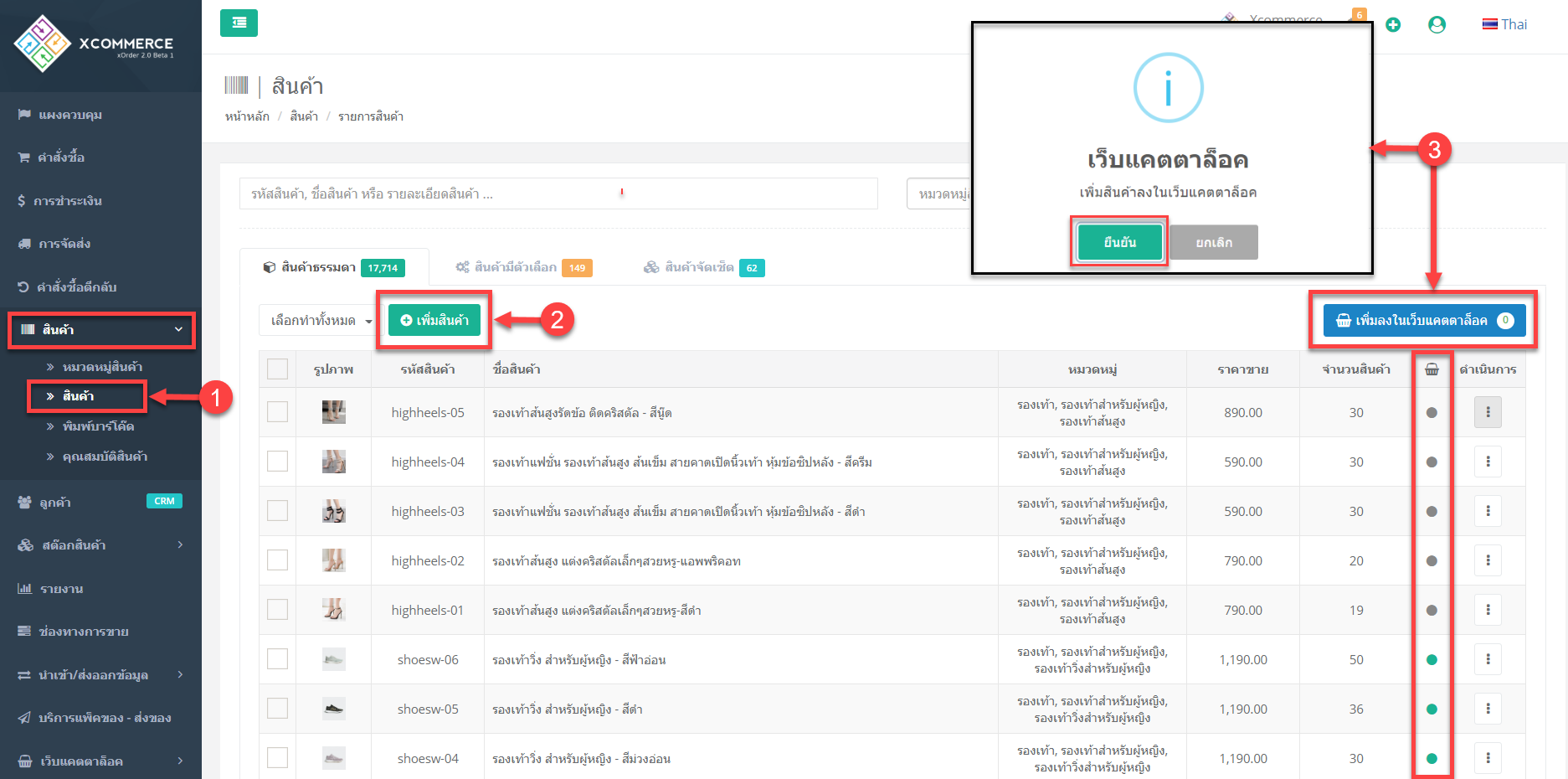
lllll
เข้าไปที่ “เมนูเว็บแคตตาล็อค” จากนั้น เลือก “สินค้าแคตตาล็อค” จะแสดงหน้าการใช้งานตามรูป
1.“ค้นหา” สามารถค้นหาตามรหัสสินค้า ชื่อสินค้า รายละเอียดสินค้า หมวดหมู่สินค้า สถานะสินค้า เป็นต้น
2.“เลือกทำทั้งหมด” ทำการติกสินค้าแล้วสามารถกดให้สินค้า “นำออกจากแคตตาล็อค”
3.“ตั้งค่าคุณลักษณะแบบกลุ่ม” เหมาะสำหรับสินค้าที่เป็นประเภทเดียวกัน และทำการเลือกสินค้าและกดปุ่ม “ตั้งค่าคุณสมบัติแบบกลุ่ม” ก้จะตั้งค่าได้หลายๆรายการพร้อมกันทีเดียว
4.“เข้าชมหน้าเว็บ” เมื่อต้องการเข้าชมหน้าเว็บแคตตาล็อคสามารถกดปุ่มนี้ ก็จะลิ้งค์ไปที่หน้าเว็บแคตตาล็อค
5.“ฟีดสินค้า” แสดงฟีดสินค้าทั้งหมดที่มีบนเว็บแคตตาล็อค และเพื่อรองรับการทำโฆษณา Facebook Catalog
6.“คุณลักษณะสินค้า” สามารถเพิ่มรายละเอียดคุณลักษณะของสินค้าเพิ่มเติมได้ จะแสดงหน้าต่างคุณลักษณะสินค้า ตามรูป
7.สถานะ “เปิด/ปิด” “ปิด” คือปิดการมองเห็นสินค้าบนเว็ปแคตตาล็อค , “เปิด” คือแสดงรายการบนเว็บแคตตาล็อค
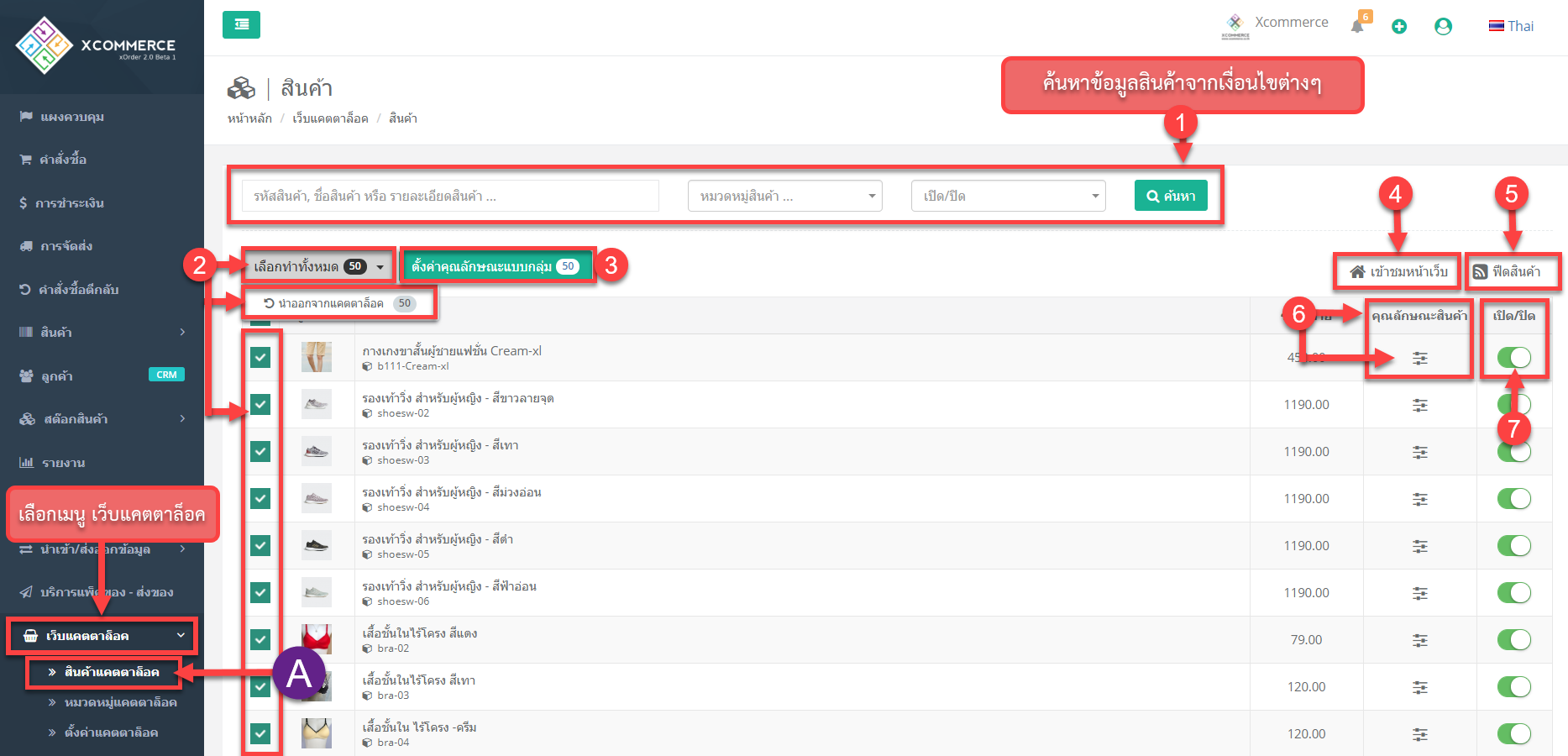
สสส
หากคุณต้องการ “ตั้งค่าคุณสมบัติกลุ่ม” ให้ตรวจสอบรายการและคลิก “ตั้งค่าคุณสมบัติกลุ่ม” จะแสดงหน้าต่างภาพประกอบด้านล่าง หลังจากนั้นคุณสามารถเลือกที่จะเพิ่มคุณสมบัติของผลิตภัณฑ์
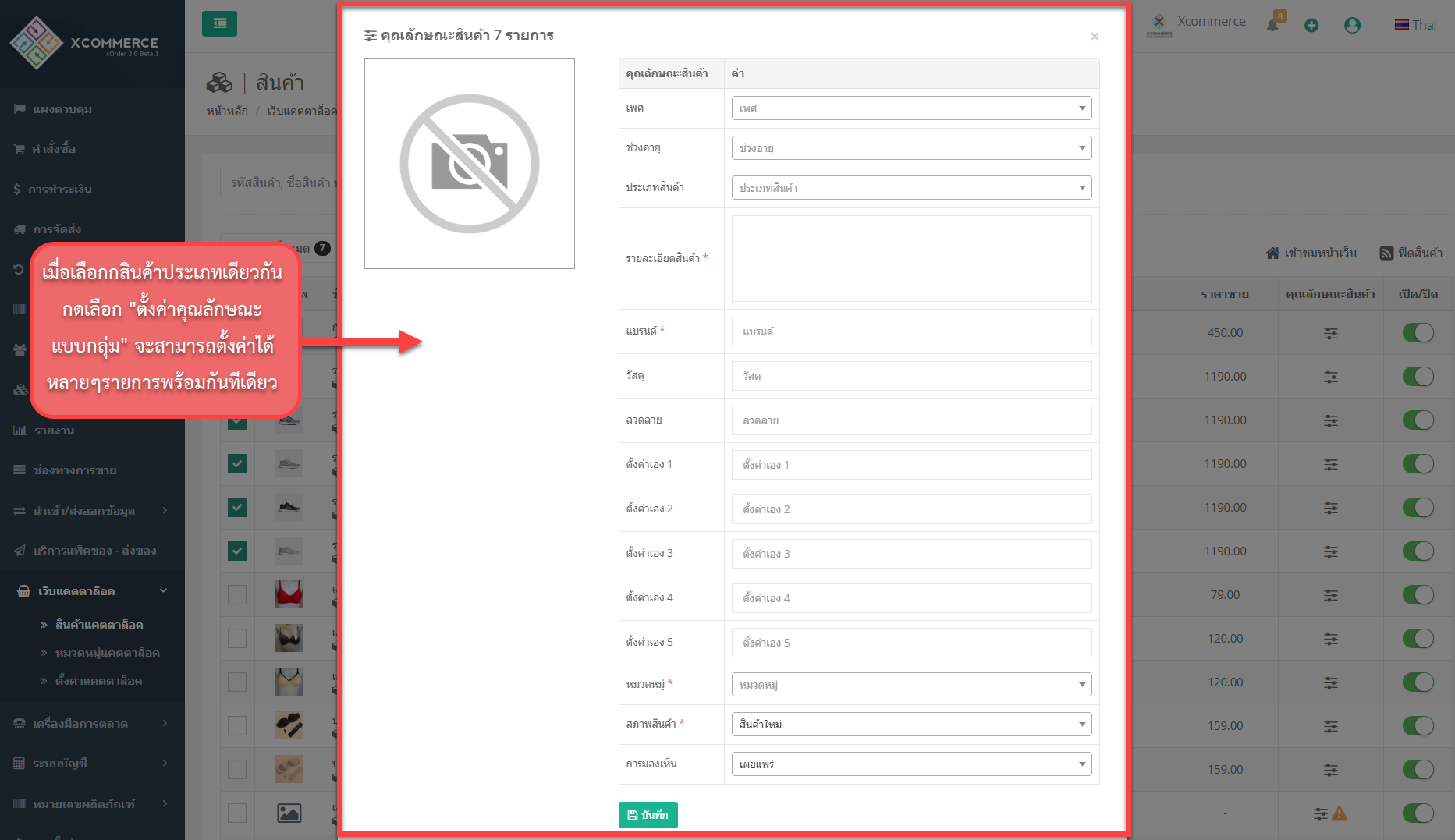
สส
หากคุณต้องการที่จะเข้าไปหน้าเว็บแคตตาล็อค เมื่อทำการคลิกปุ่ม “เข้าชมหน้าเว็บ” จะไปสู่หน้าเว็บแคตตาล็อคอัตโนมัติ หน้าเว็บแสดงตามรูป
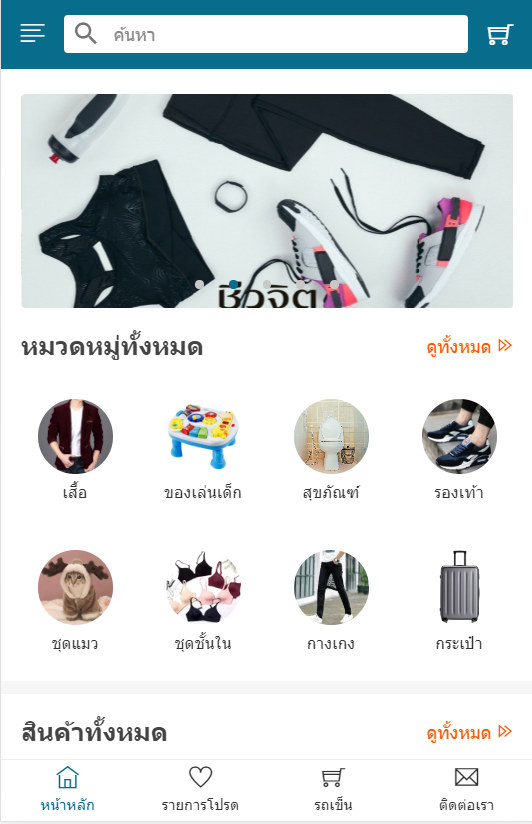
สสส
หากต้องการตั้งค่า “คุณลักษณะสินค้า” ให้กดที่ “ปุ่มปรับคุณลักษณะ” จะแสดงหน้าต่างให้ทำการเพิ่มคุณลักษณะสินค้าเพิ่มเติมได้
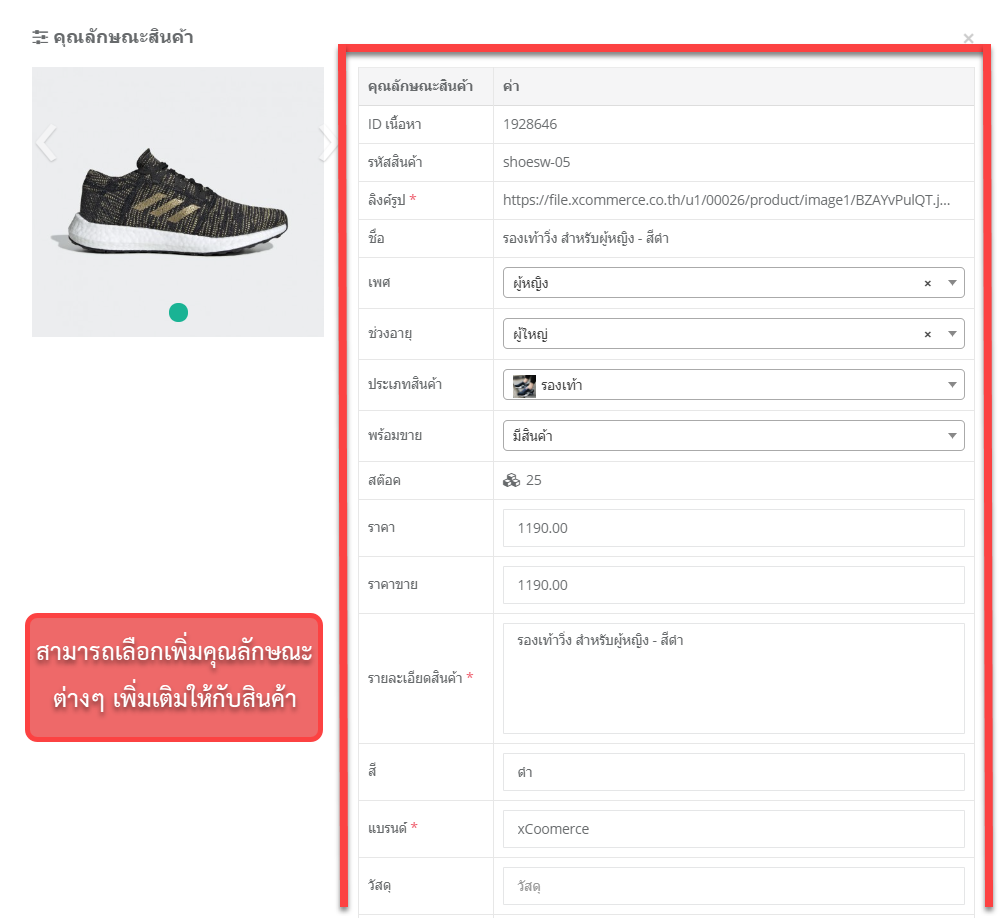
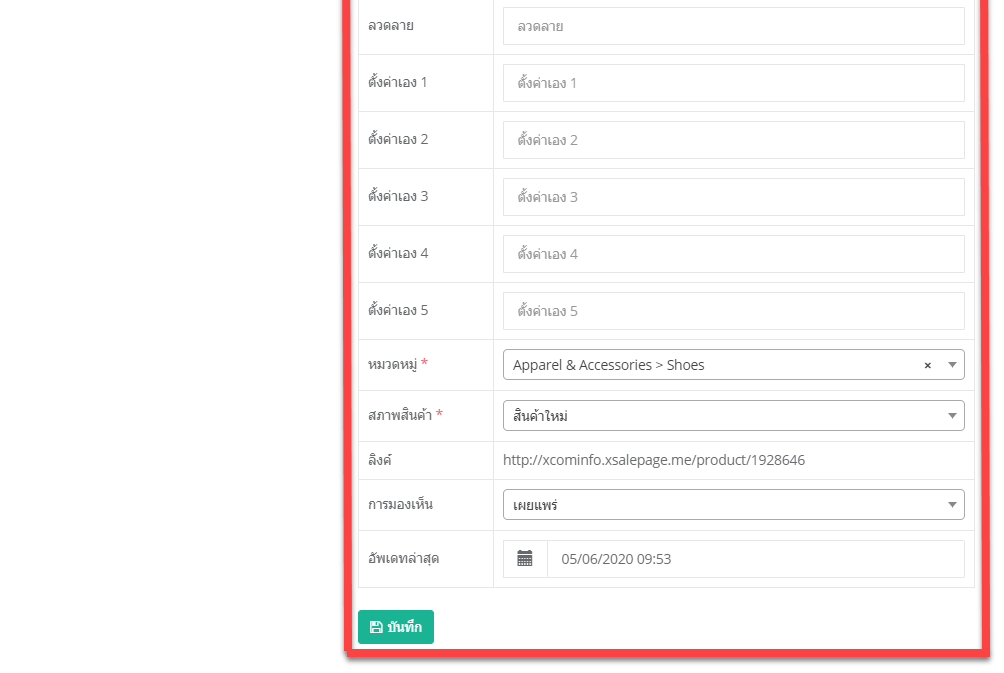
สส
B เมื่อทำการเลือก “หมวดหมู่แค็ตตาล็อค” จะแสดงรายการที่ทำการเพิ่มหมวดหมู่ไว้ทั้งหมด
1 แท็บ สถานะ “เปิด” คือ แสดงรายการบนเว็บแคตตาล็อค , “ปิด” คือปิดการมองเห็นบนเว็บแคตตาล็อค
2. แท็บ “ฟีด” สินค้าที่ตัวหมวดหมู่ แสดงรายการสินค้าที่อยู่ในหมวดหมู่นั้นๆ
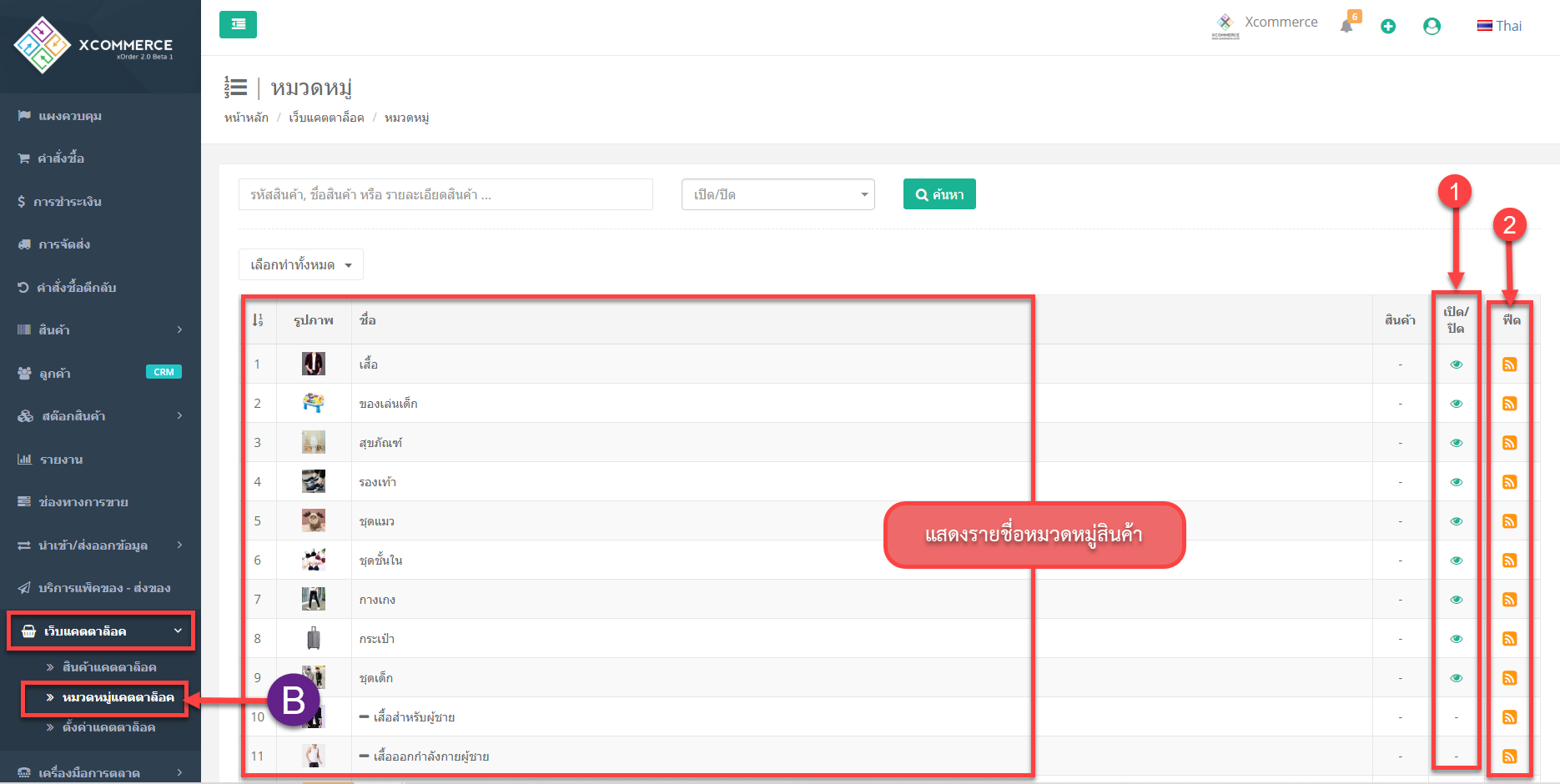
สสส
C เมื่อทำการเลือก “ตั้งค่าแคตตาล็อค” จะแสดงตามรูป
1.“พื้นฐาน” สามารถตั้งค่า “ชื่อเว็บไซต์” “คำอธิบายเว็บไซต์” “คำค้นหา” คำหลักที่คุณต้องการค้นหาพบได้ในแคตตาล็อกเว็บ “รูปภาพหน้าปกโซเชียลมีเดีย” ป้อนรูปภาพสำหรับเวลาส่ง ลิงก์จะแสดงรูปภาพที่ตั้งไว้
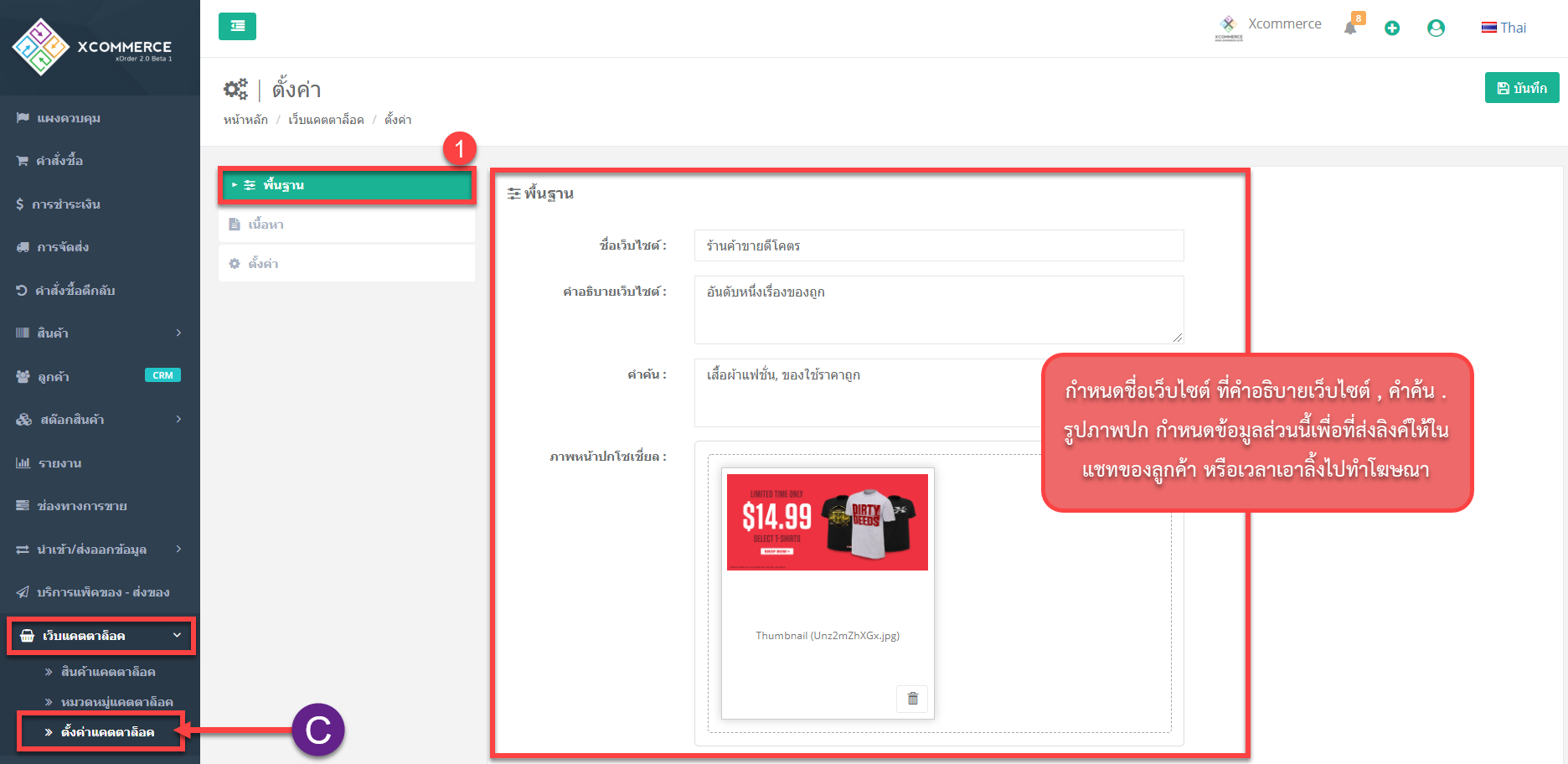
cสส
2.“เนื้อหา” จะแสดงแท็บสำหรับตั้งค่า 4 แท็บ
แท็บ “หน้าแรก” สามารถเพิ่มรูปภาพที่คุณต้องการแสดงเป็นสไลด์โชว์ในหน้าแรกของหน้าแคตตาล็อก
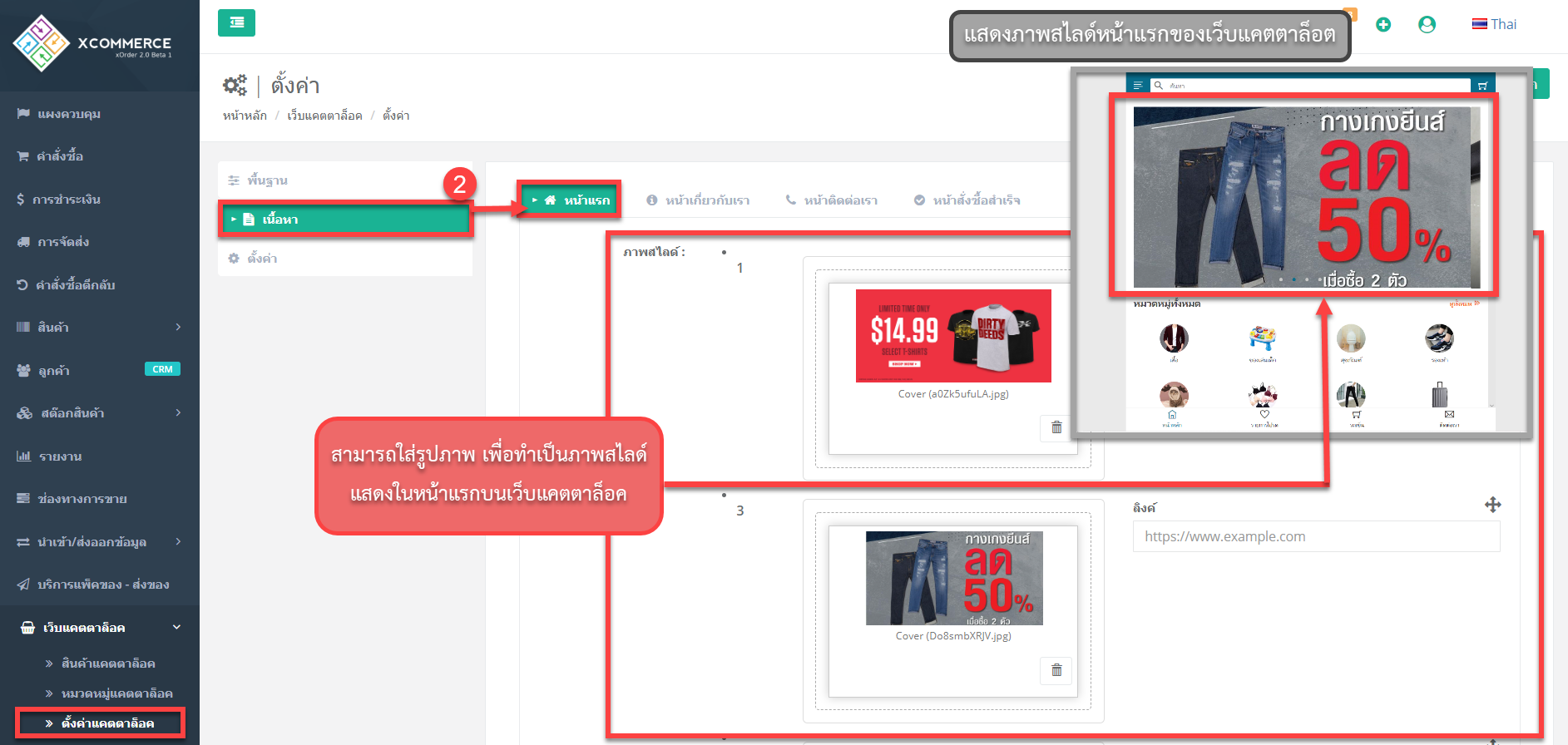
สสส
-
แท็บ “หน้าเกี่ยวกับเรา” สามารถปรับแต่งข้อความและรูปภาพเพื่อให้แสดงในหน้านี้ได้
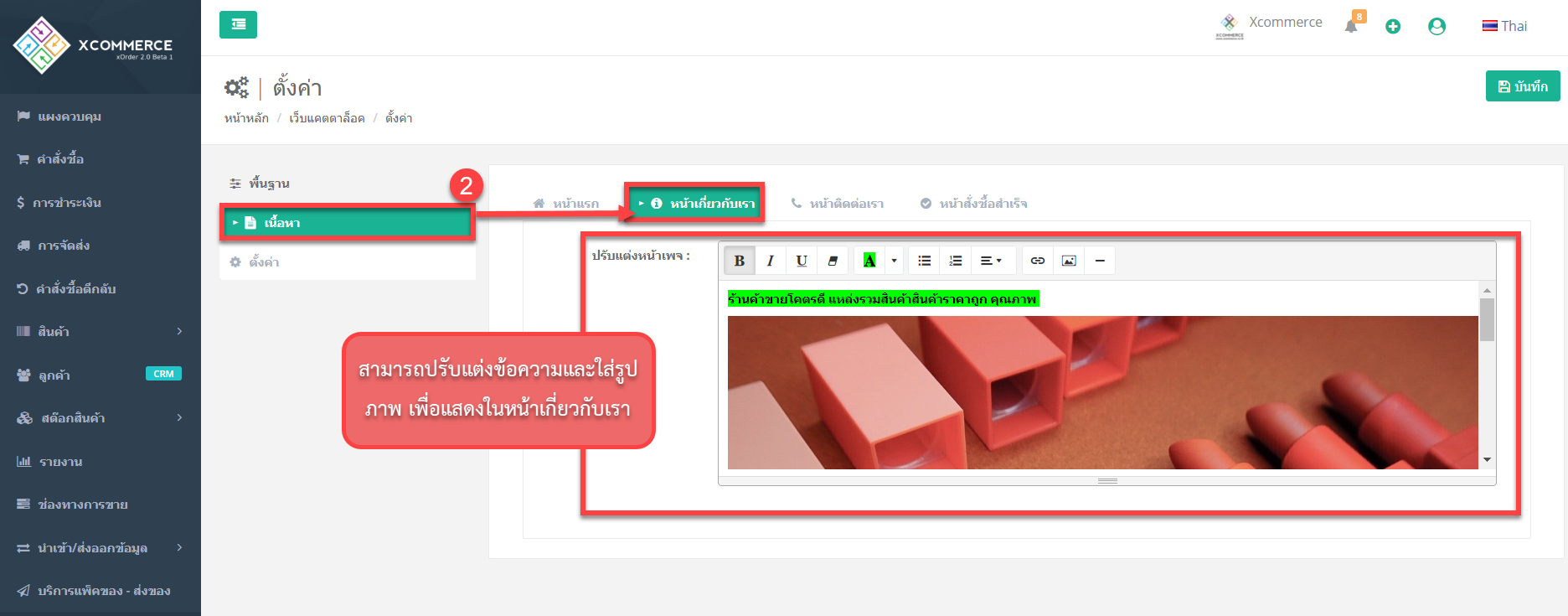
สสส
-
แท็บ “หน้าติดต่อเรา” สามารถปรับแต่งข้อความและรูปภาพ ที่สามารถติดต่อร้านค้าได้ในหน้านี้
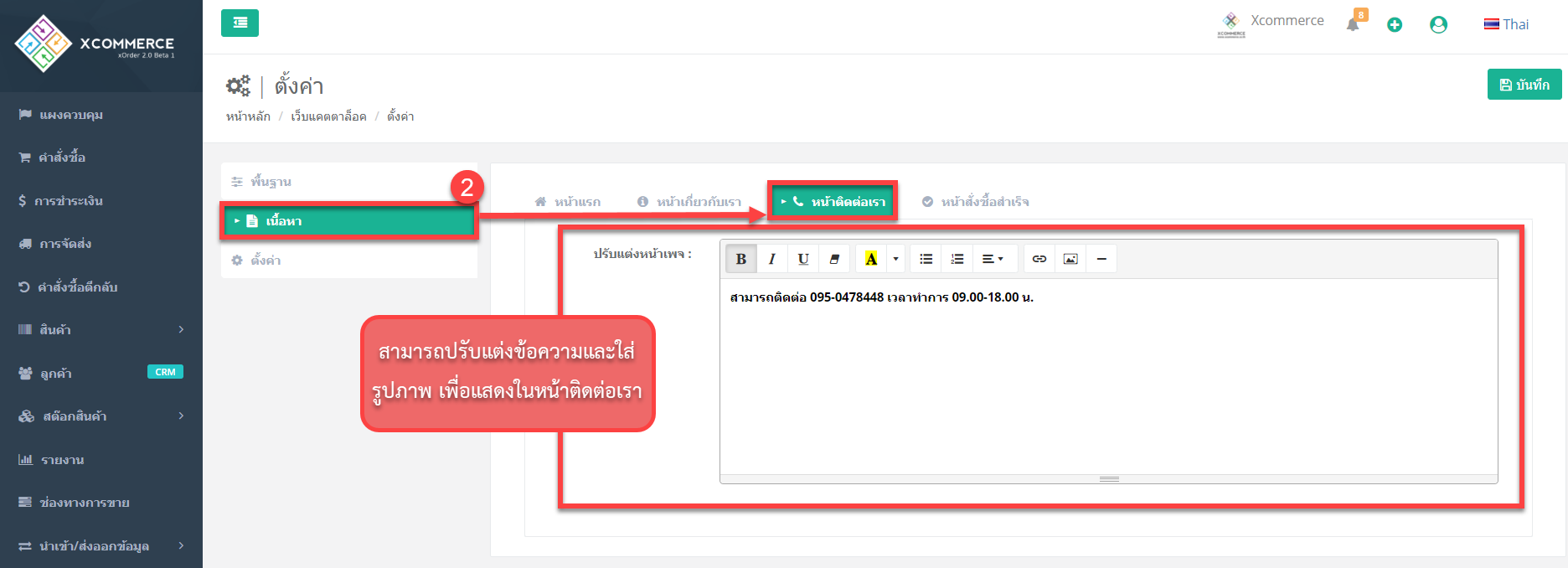
lll
-
แท็บ “หน้าคำสั่งซื้อสำเร็จ” สามารถปรับแต่งข้อความให้แสดงในหน้านี้ได้ และ copy ลิ้งค์ thank you url เพื่อส่งลิ้งค์ให้กับทางลูกค้า
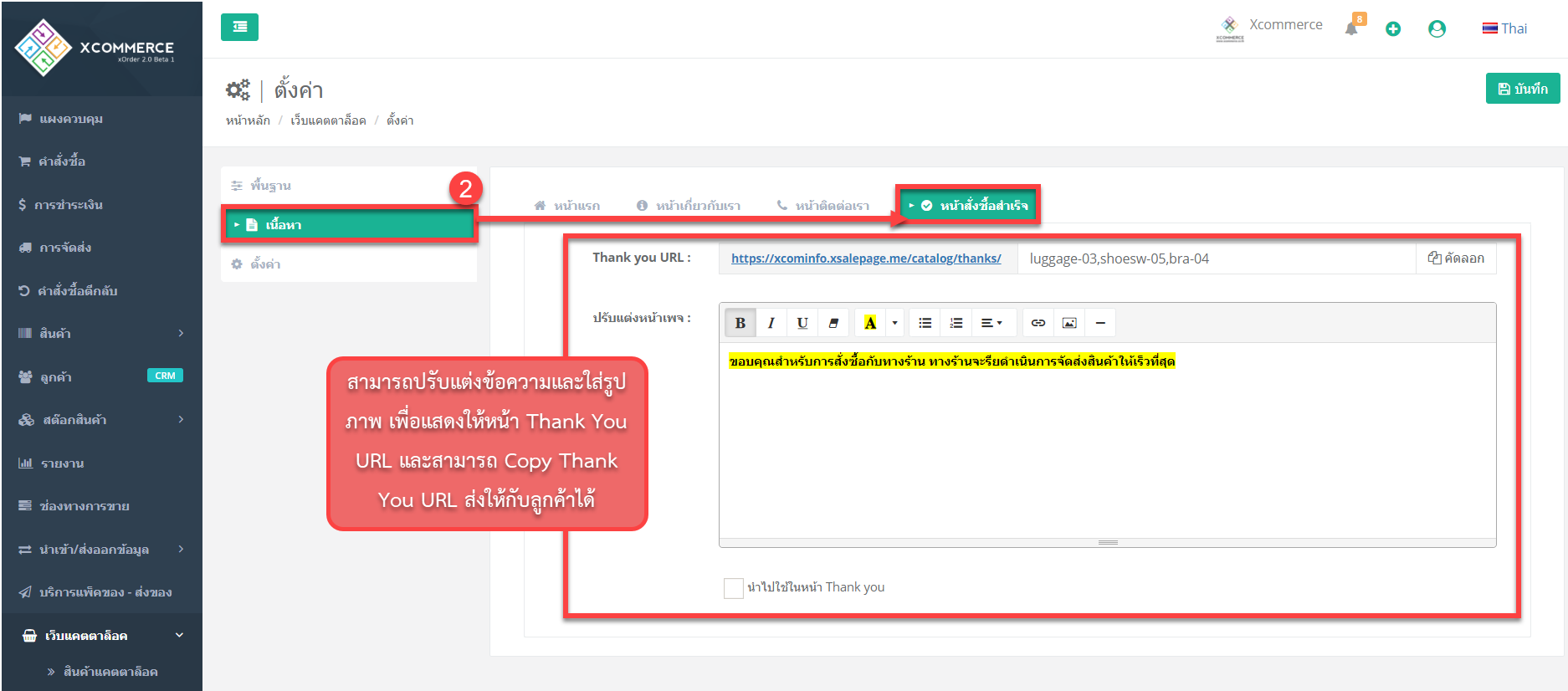
สส
3. “ตั้งค่า” ทำการ “ตั้งค่าSocial” และ “ตั้งค่าการชำระเงินและการจัดส่ง”
-
“ตั้งค่า Social” หากต้องการติดตั้ง “Facebook Pixcel” สามารถเพิ่มPixel ได้ถึง10 รายการ , “Google Tag Manager” เพื่อติดตามการใช้งานหน้าเว็บสามารถตั้งค่าได้ที่แทบเมนูนี้ , สามารถใส่ลิ้งค์ “Line Token” เพื่อเมื่อมีคำสั่งซื้อจากทางเว็บแคตตาล็อคจะแจ้งเตือนไปยังไลน์ และเมื่อเปิด “ปุ่ม Social” ยังสามารถใส่ลิ้งค์ของ facebook , Line เบอร์โทร แสะติกเลือกให้แสดงให้หน้าสินค้าได้สสส
555
-
“ตั้งค่าการชำระเงินและการจัดส่ง” สามารถกำหนดช่องทางการชำระเงินได้ 2 รูปแบบ คือ “แบบโอนเงิน” สามารถเลือกธนาคารที่ต้องการให้ลูกค้าชำระเงิน **สามารถเลือกบังคับให้ลูกค้าแนบสลิปการชำระเงิน เพื่อทางร้านสามารถตรวจสอบยอดโอนและ “แบบเก็บเงินปลายทาง COD” สำหรับ “การจัดส่ง” สามารถเลือกขนส่งที่ต้องการใช้งานสำหรับส่งสินค้าเมื่อมีคำสั่งซื้อจากช่องทางเว็บแคตตาล็อค
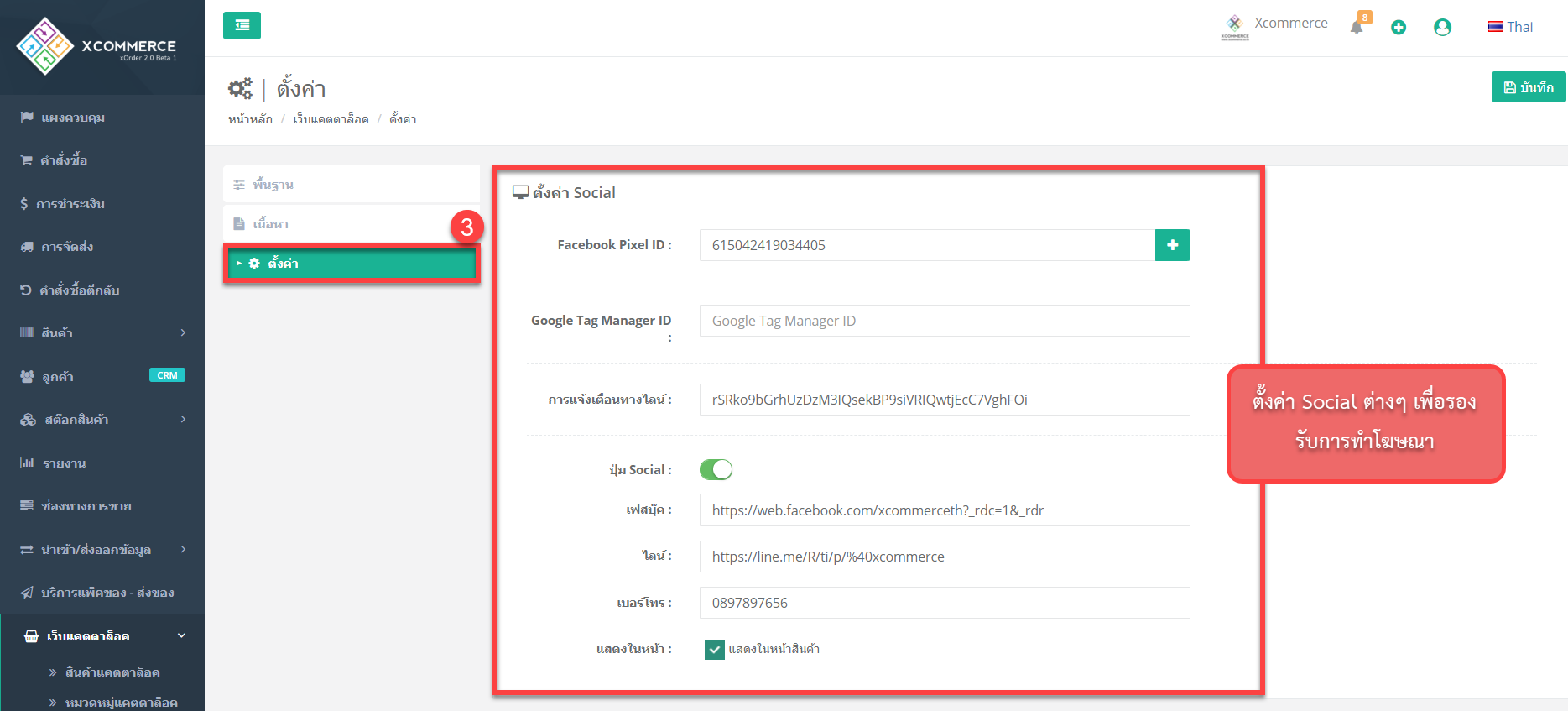
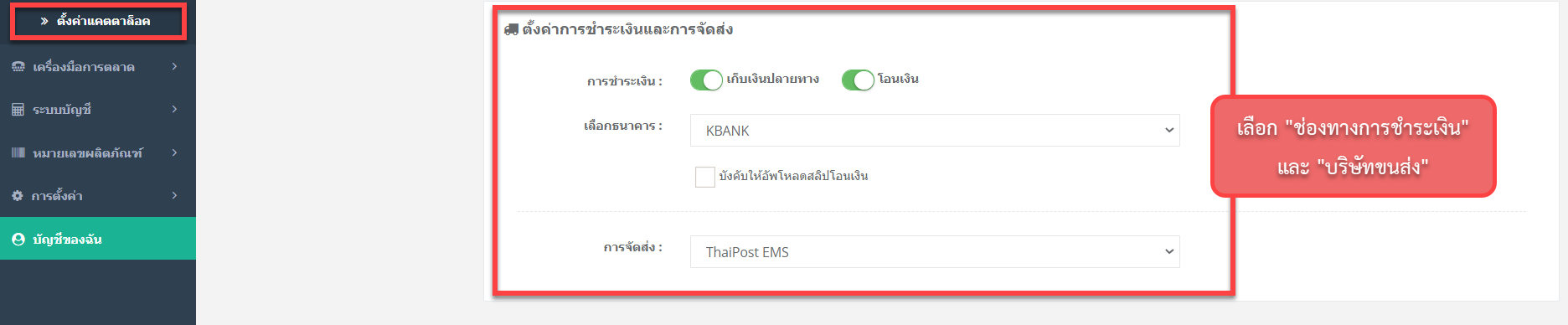
lll
ตัวอย่าง หน้าการสั่งซื้อบนเว็บแคตตาล็อค
lll
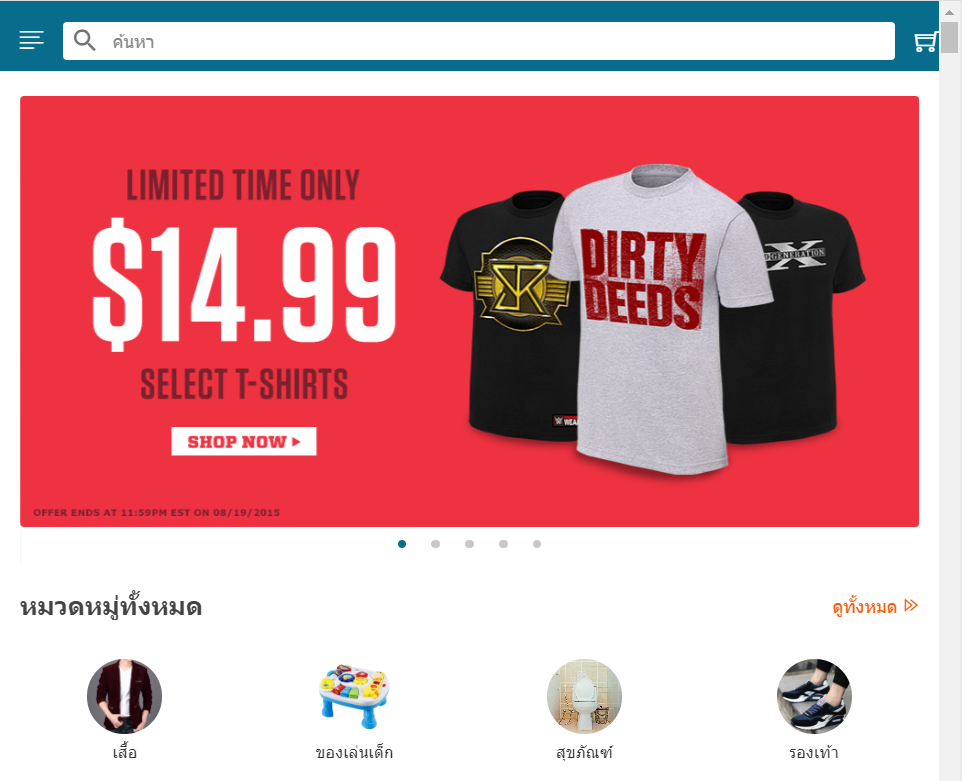
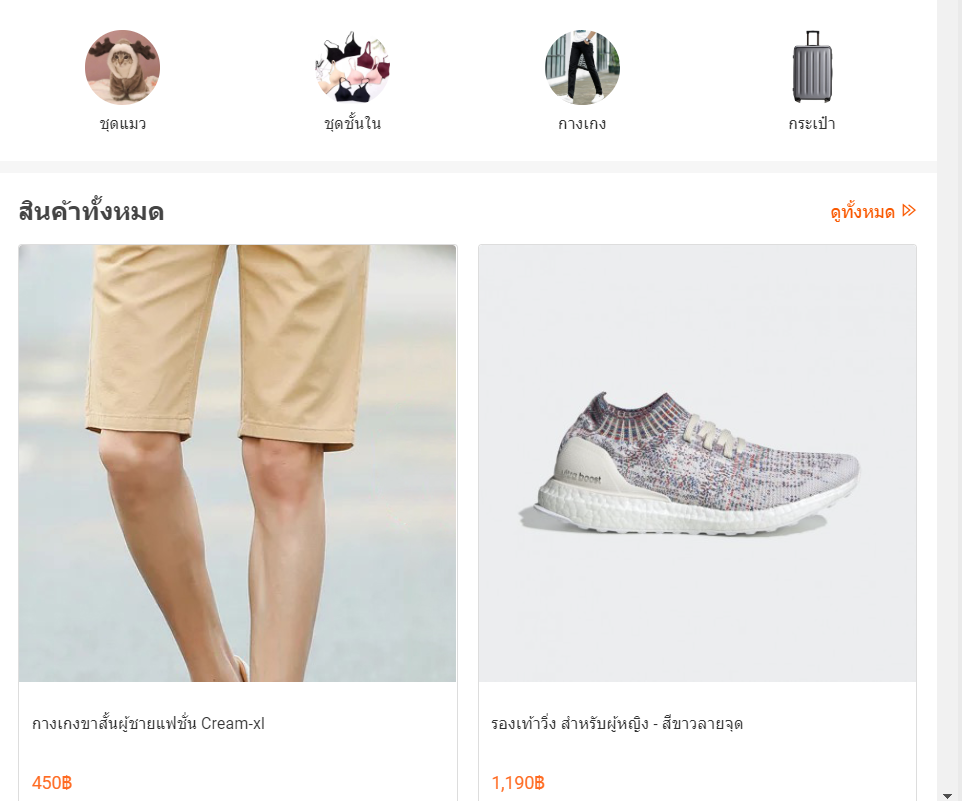
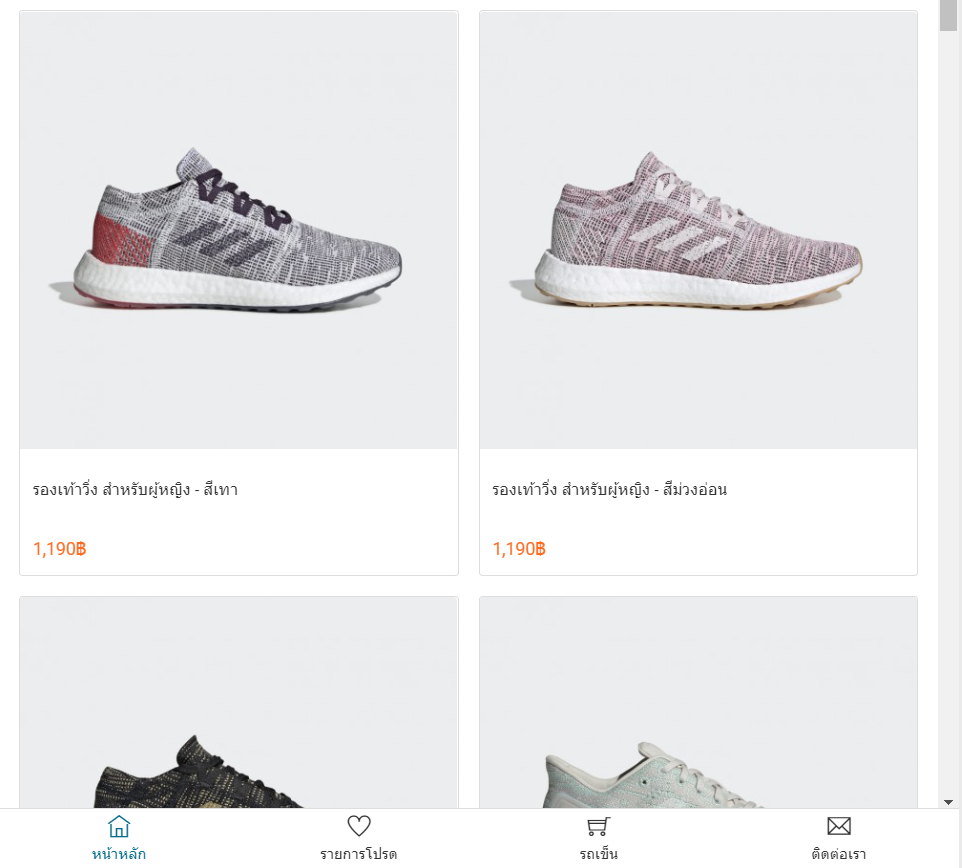
LLเมื่อทำการกดเลือกที่สินค้าที่ต้องการสั่งซื้อ จะแสดงหน้ารายละเอียดสินค้าตามรูป
เมื่อทำการกดเลือกที่สินค้าที่ต้องการสั่งซื้อ จะแสดงหน้ารายละเอียดสินค้าตามรูป

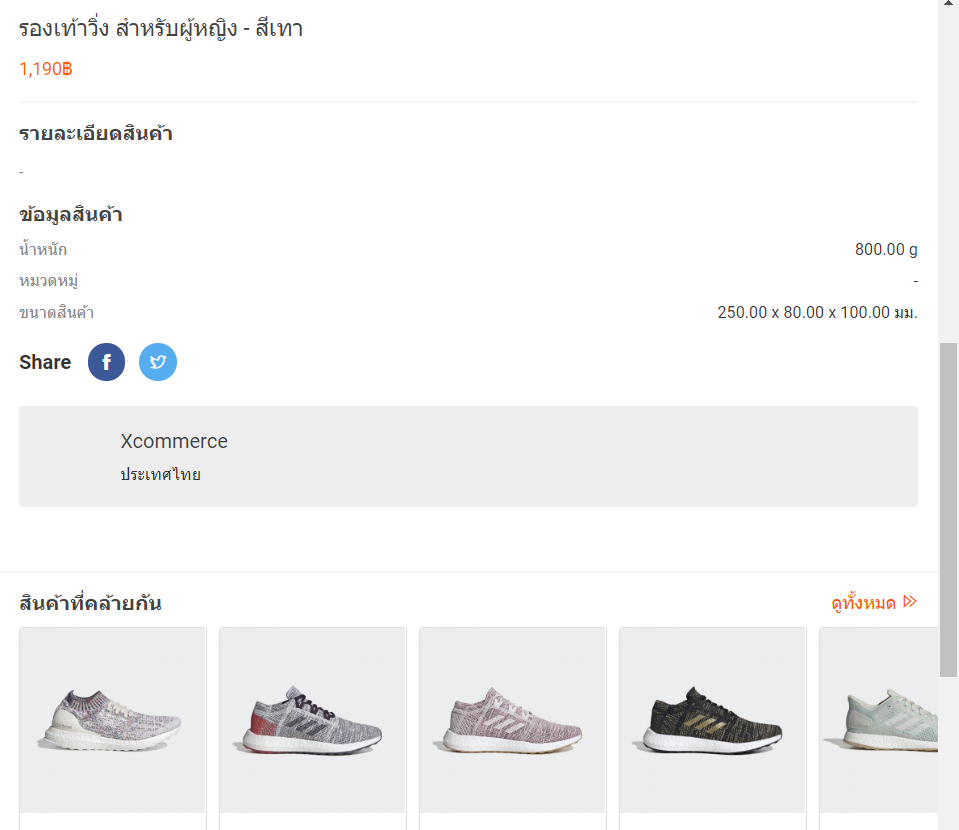
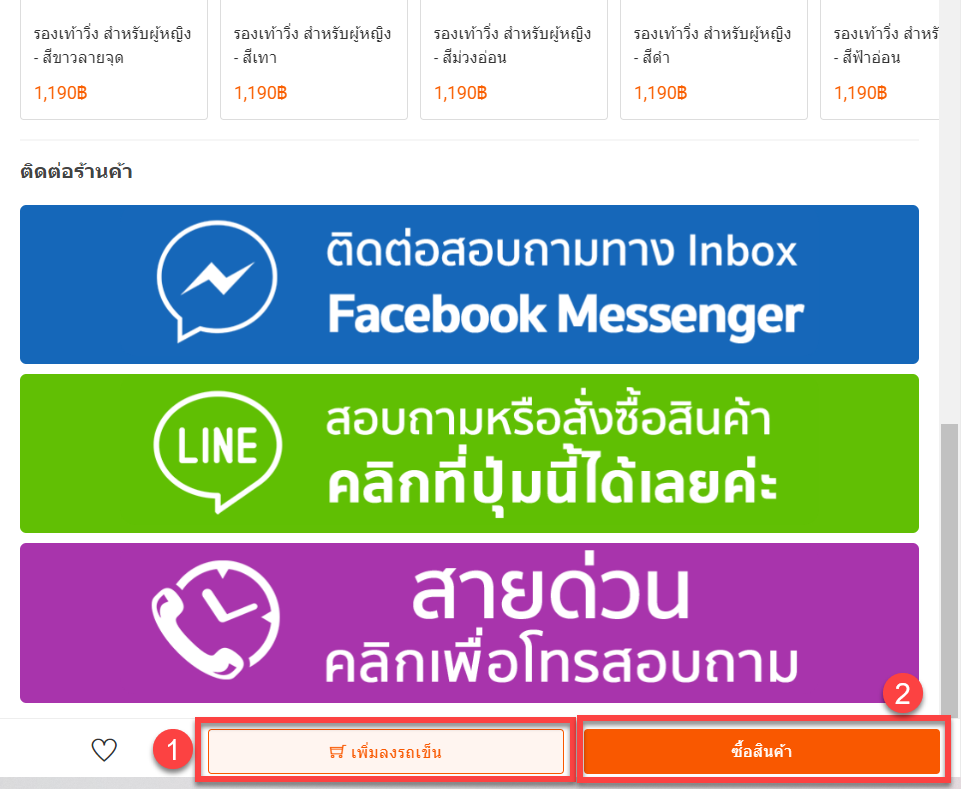
สสส
เมื่อทำการกดสั่งซื้อสินค้าแล้ว จะแสดงหน้ารายละเอียดการสั่งซื้อ
-
สามารถเลือกวิธีการชำระเงิน “แบบเก็บเงินปลายทาง” หรือ “แบบโอนเงิน” ได้
-
กรอกที่อยู่สำหรับสำหรับจัดส่งสินค้า เมื่อกรอกข้อมูลเรียบร้อยแล้วให้ทำการกด “ยืนยันการสั่งซื้อ”
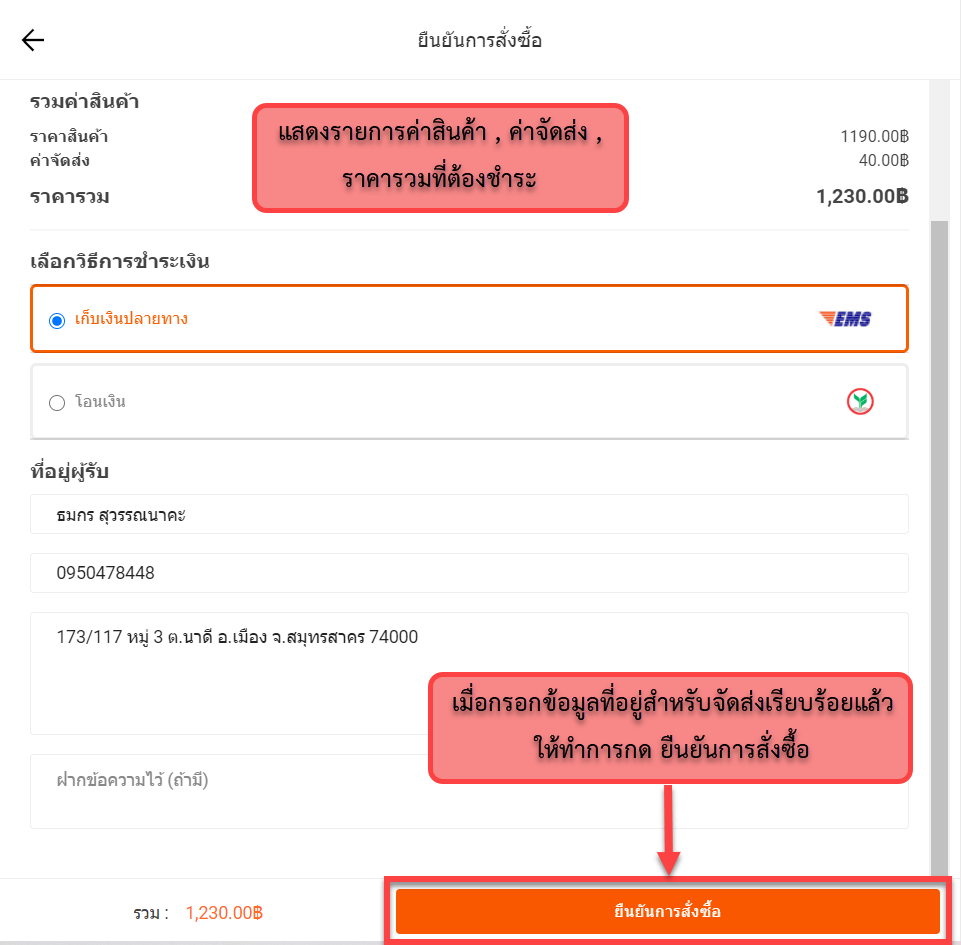
สสส
เมื่อทำการกด “ยืนยันการสั่งซื้อ” แล้วจะแสดงหน้าคำสั่งซื้อสำเร็จ