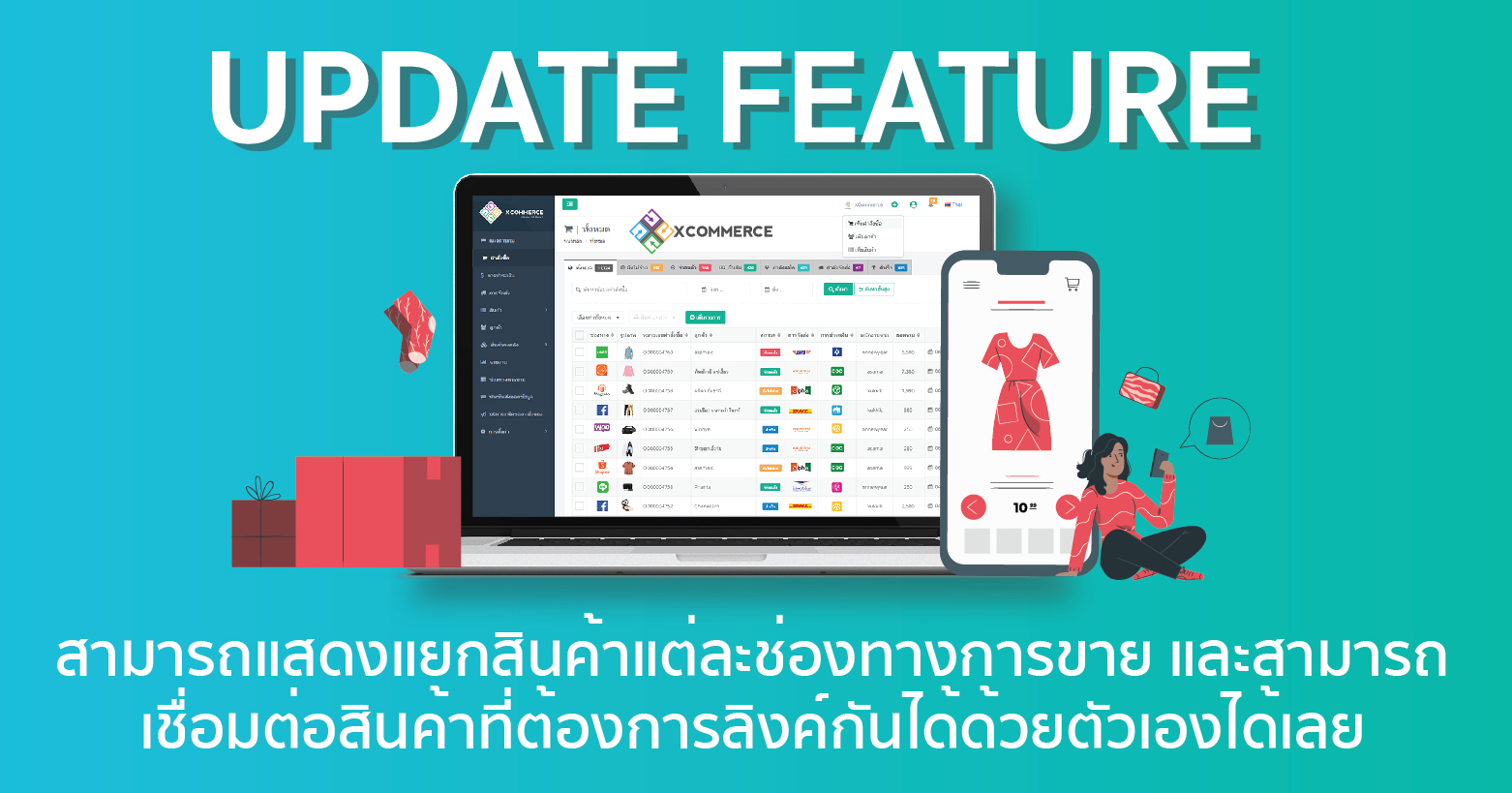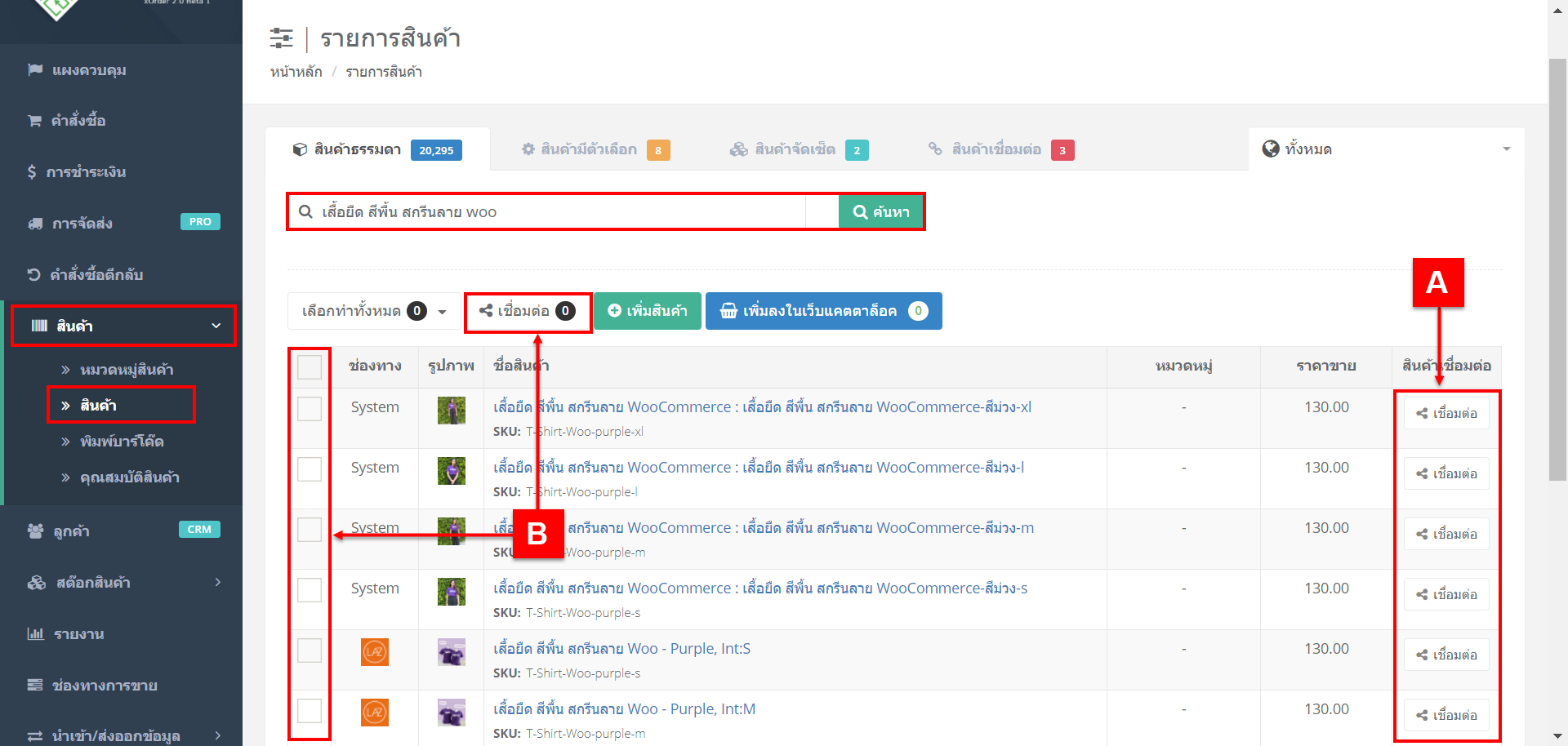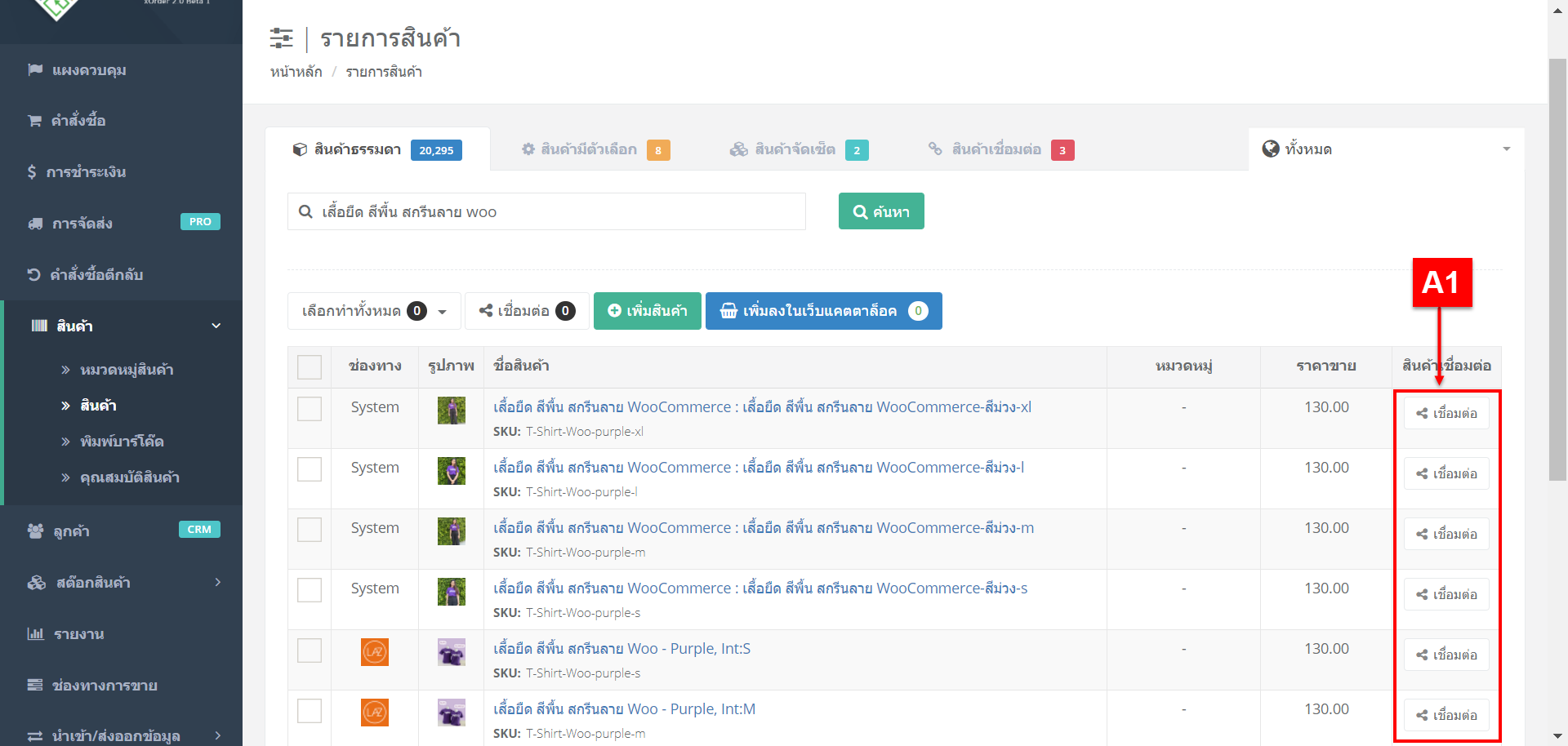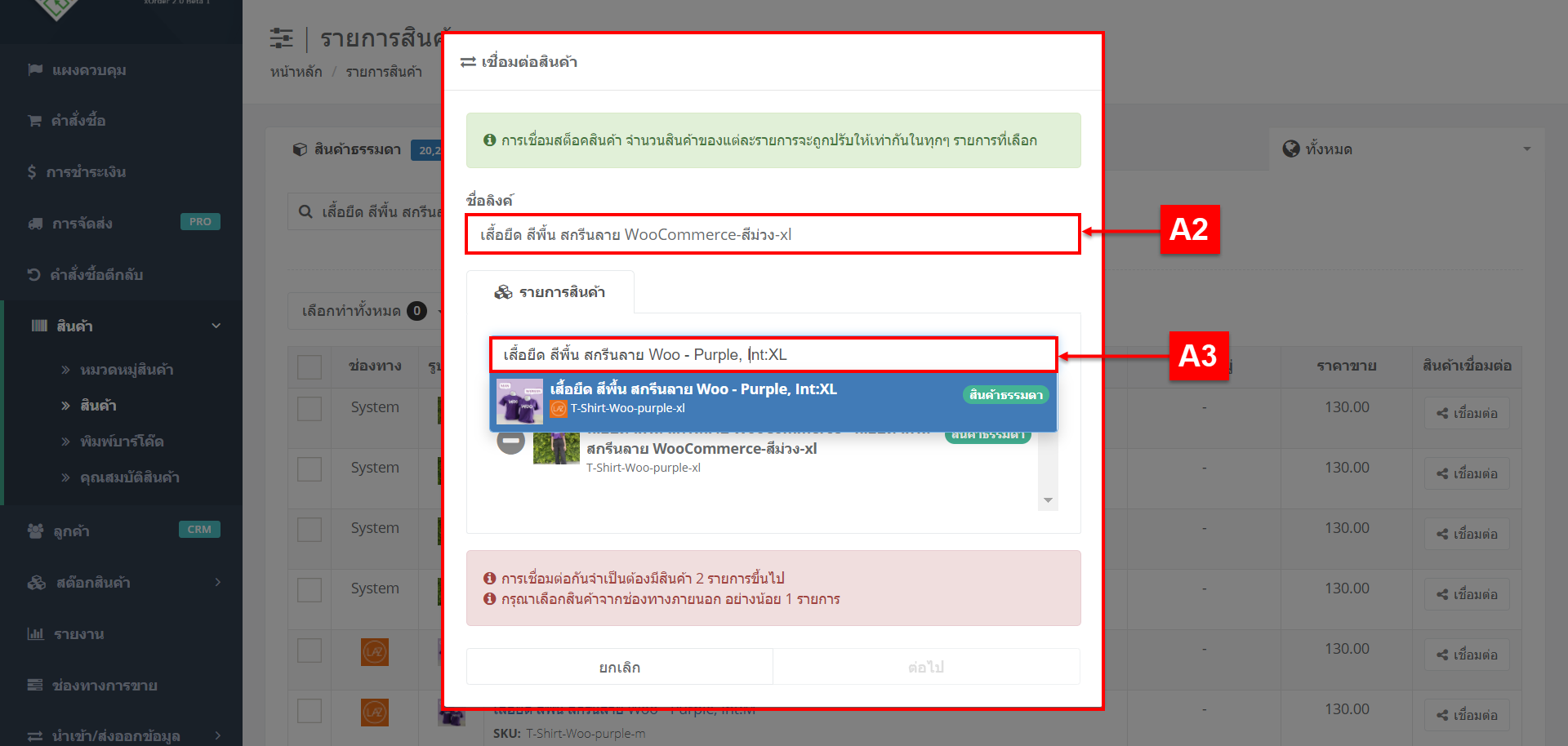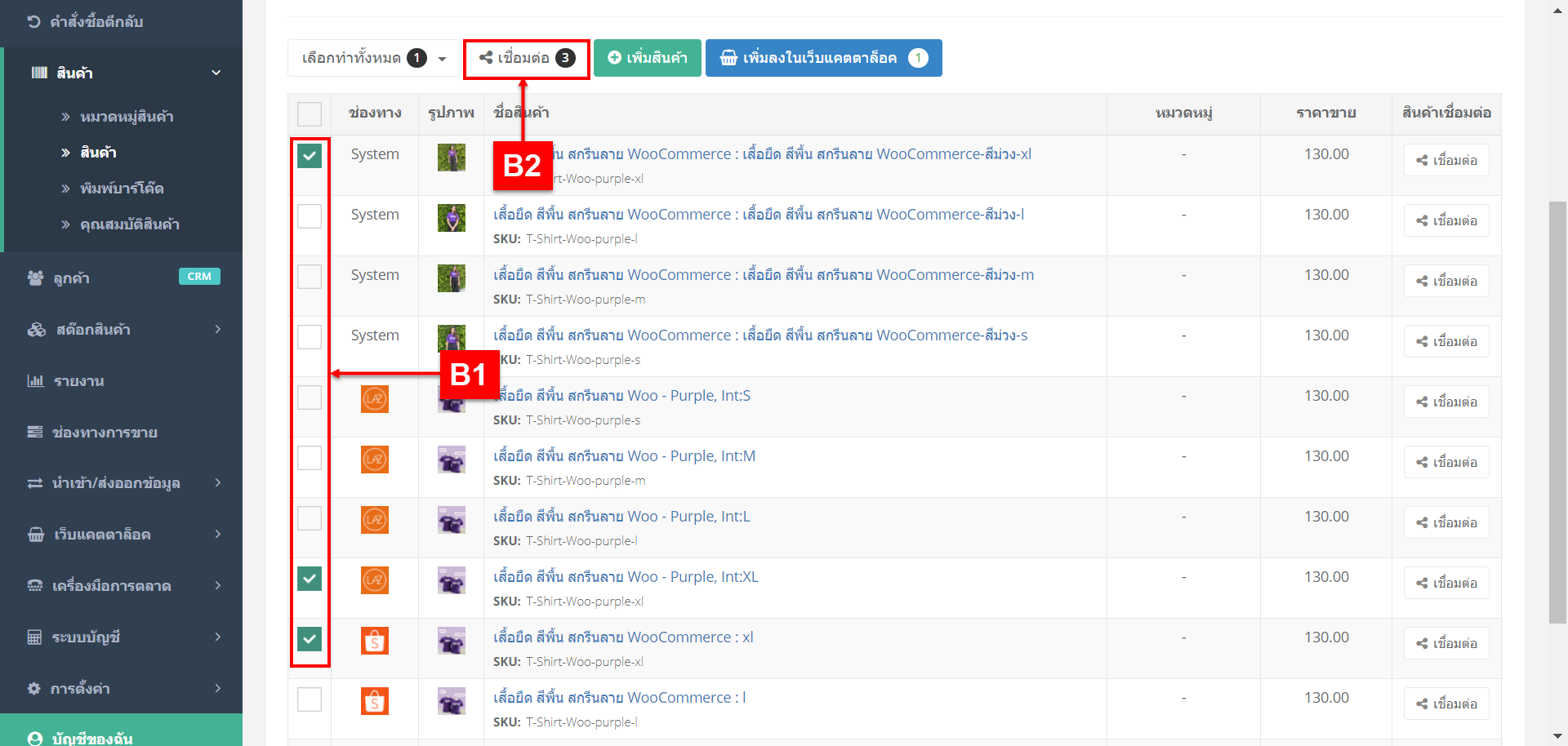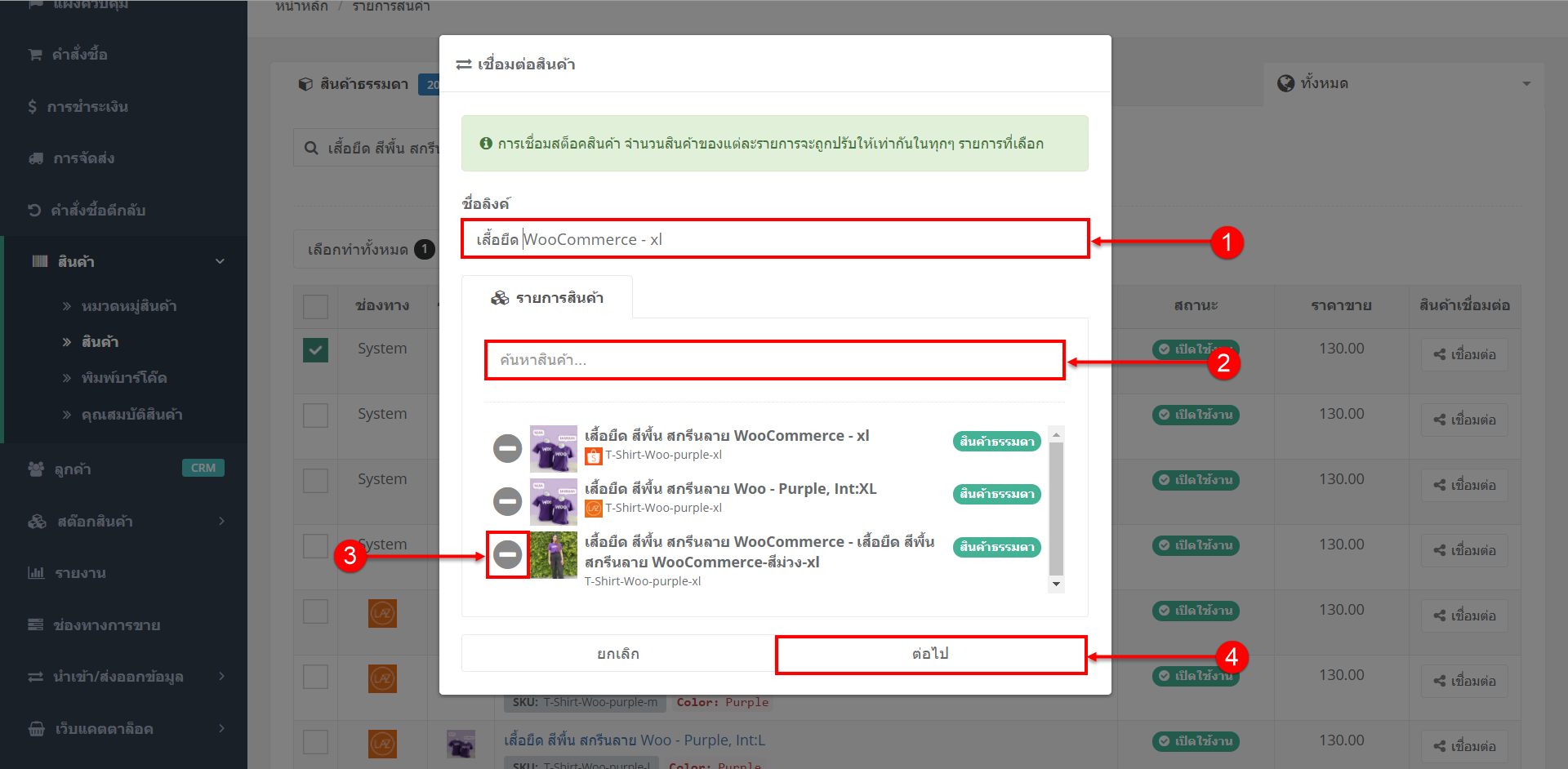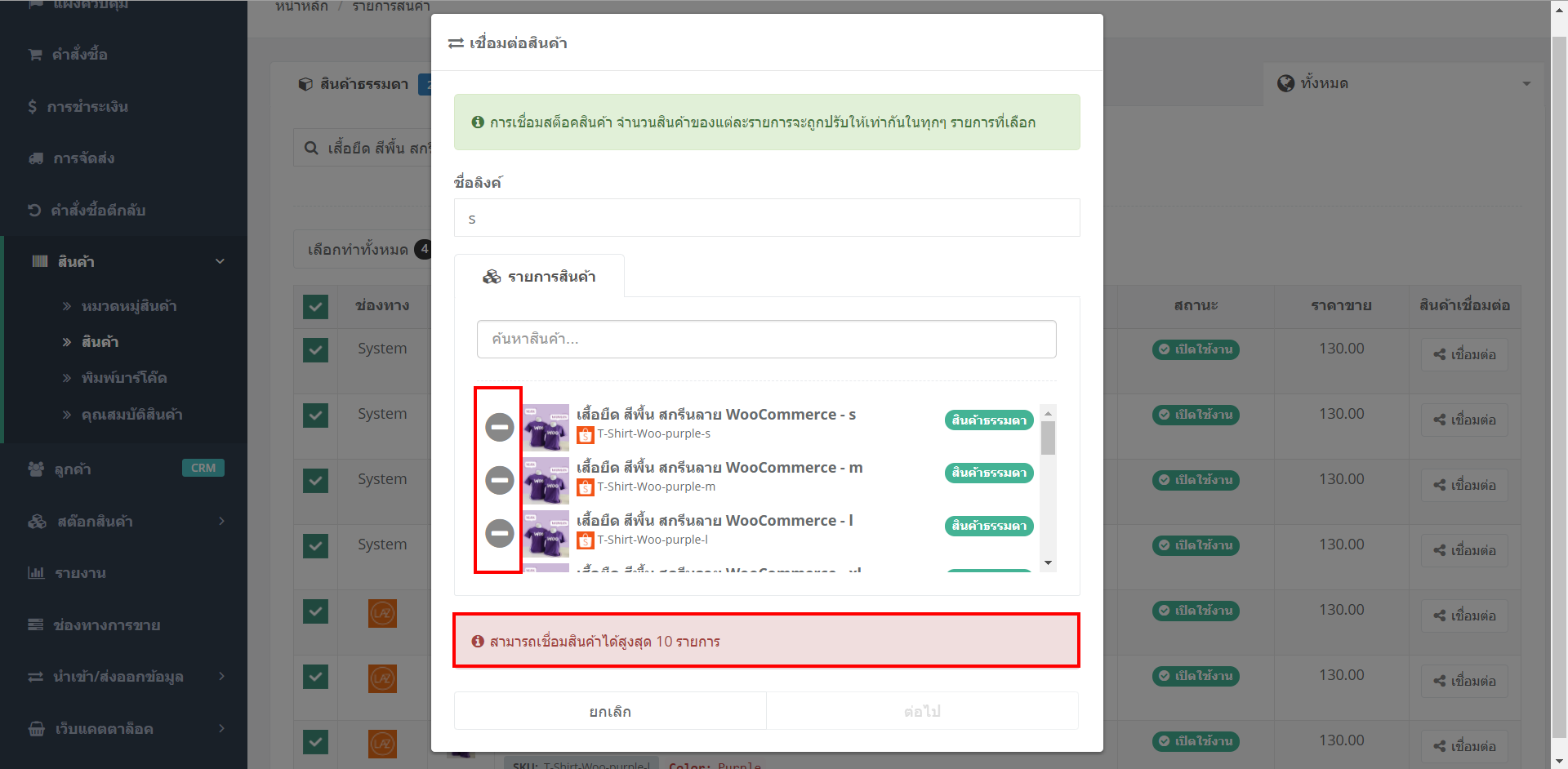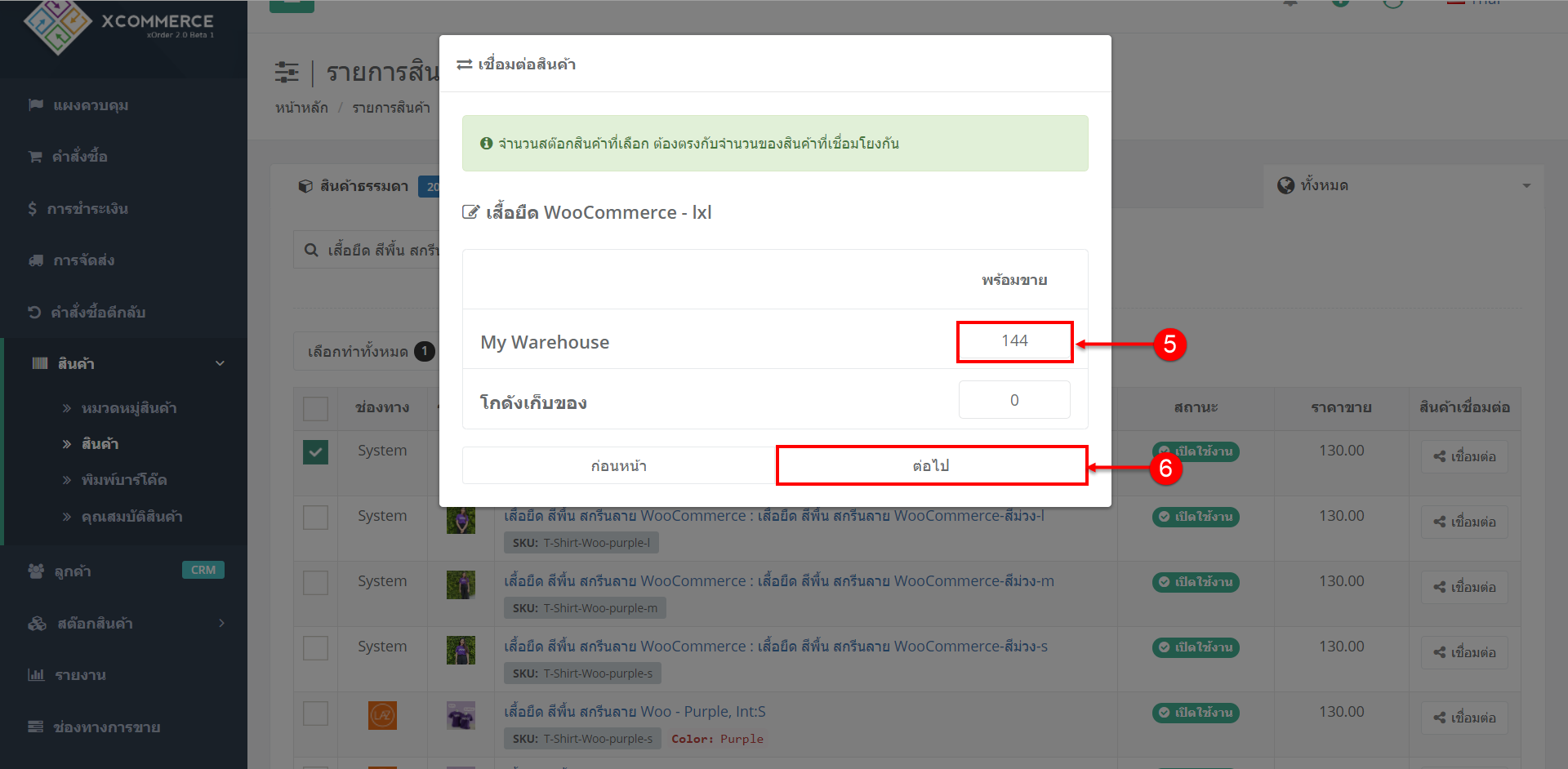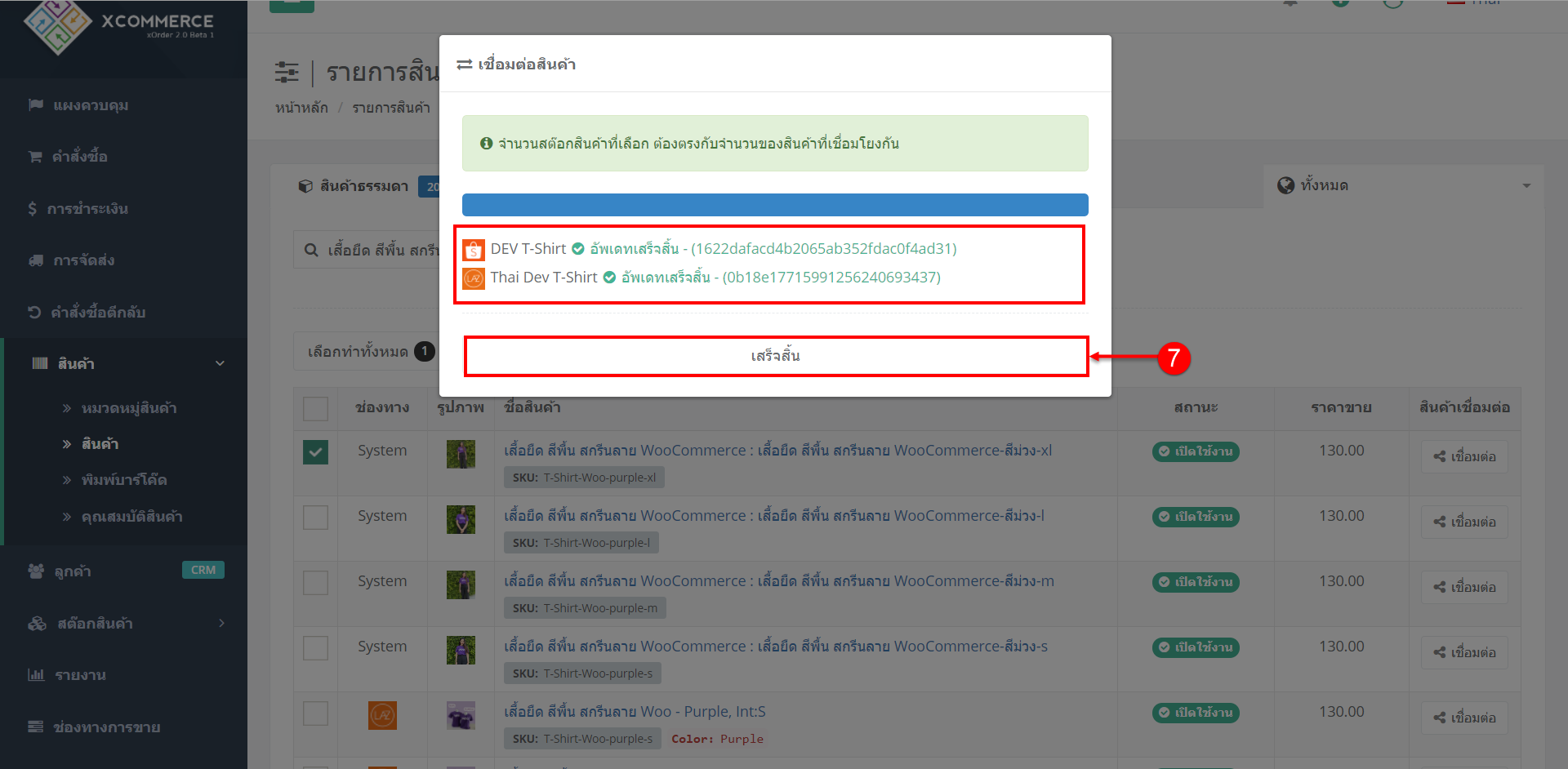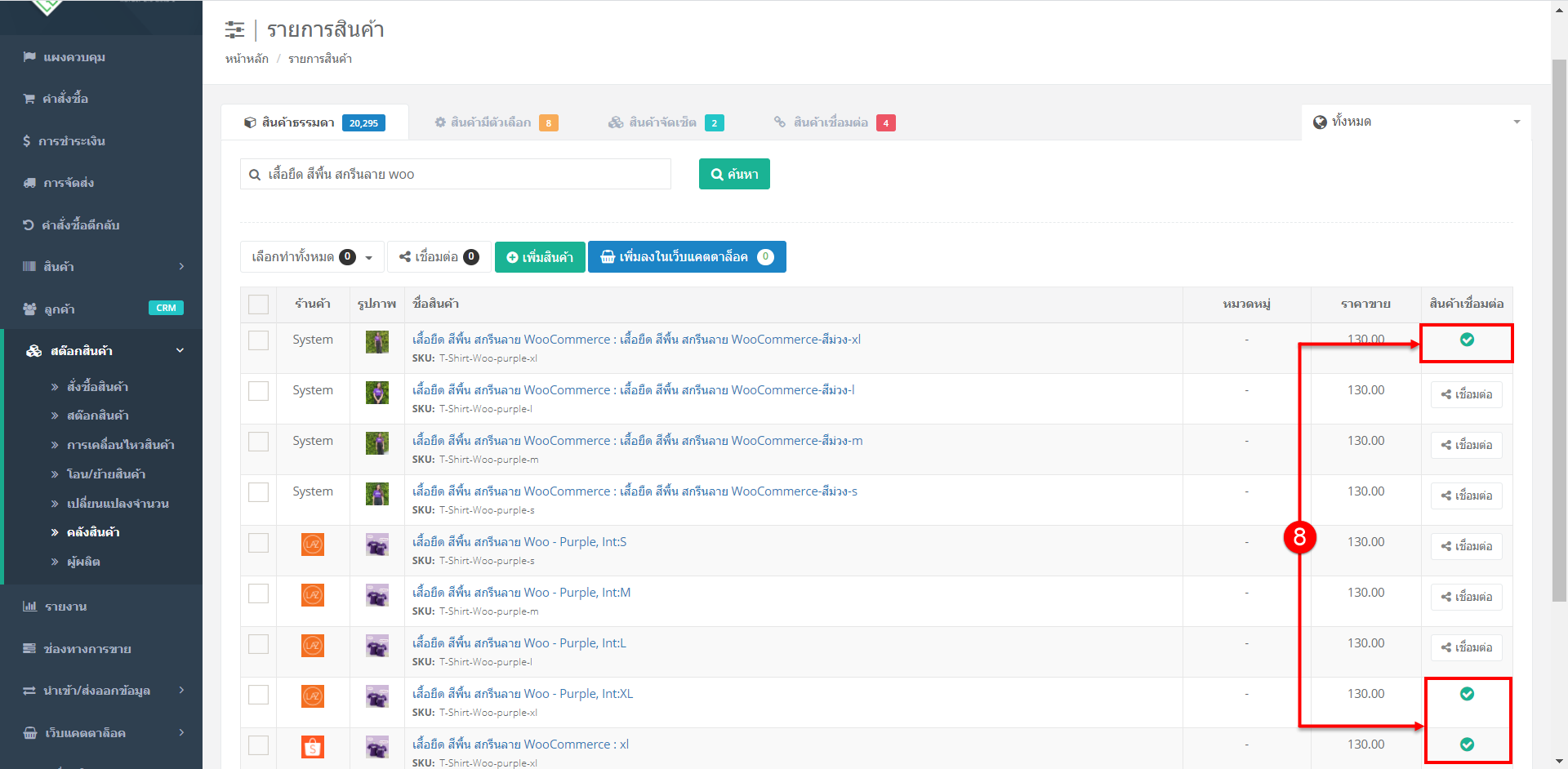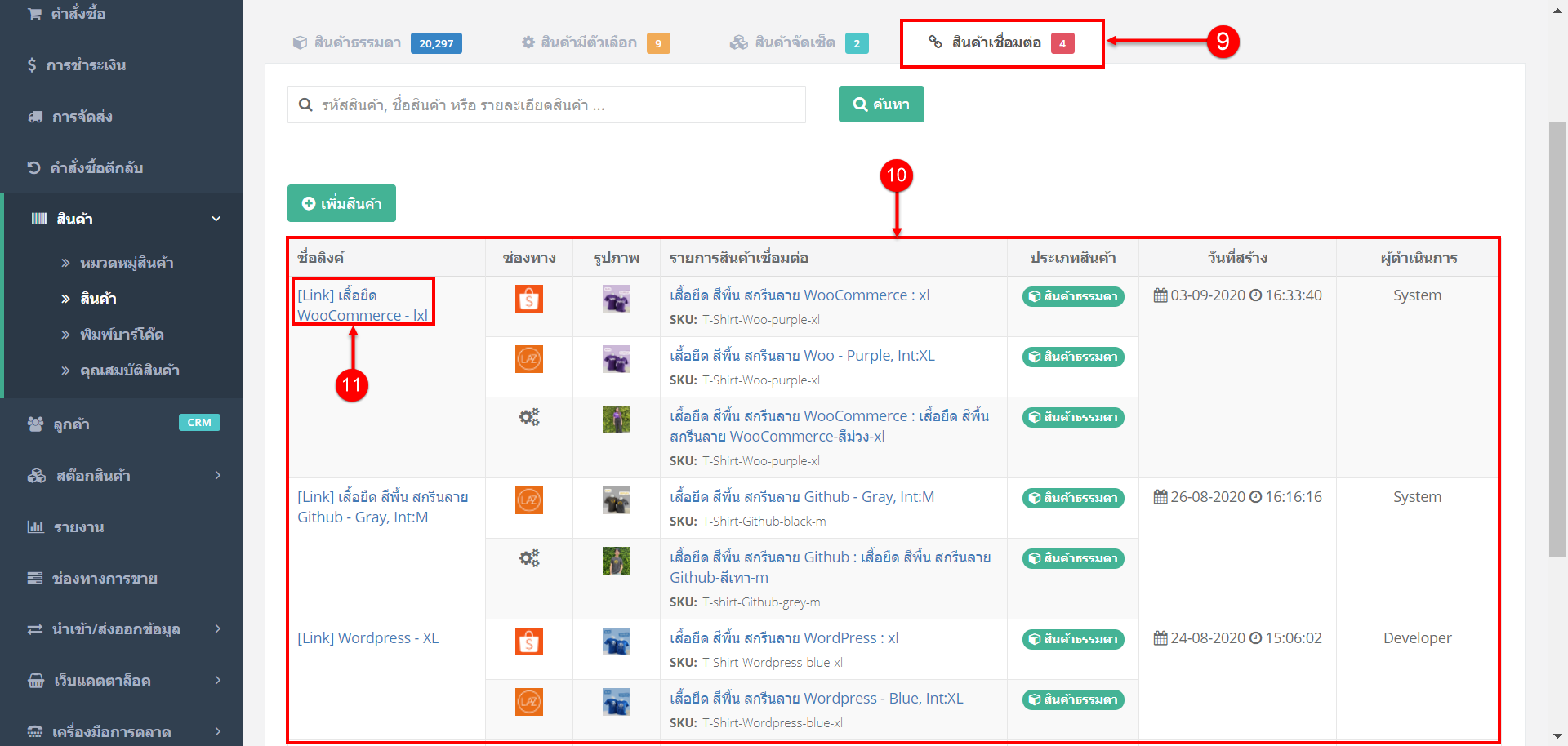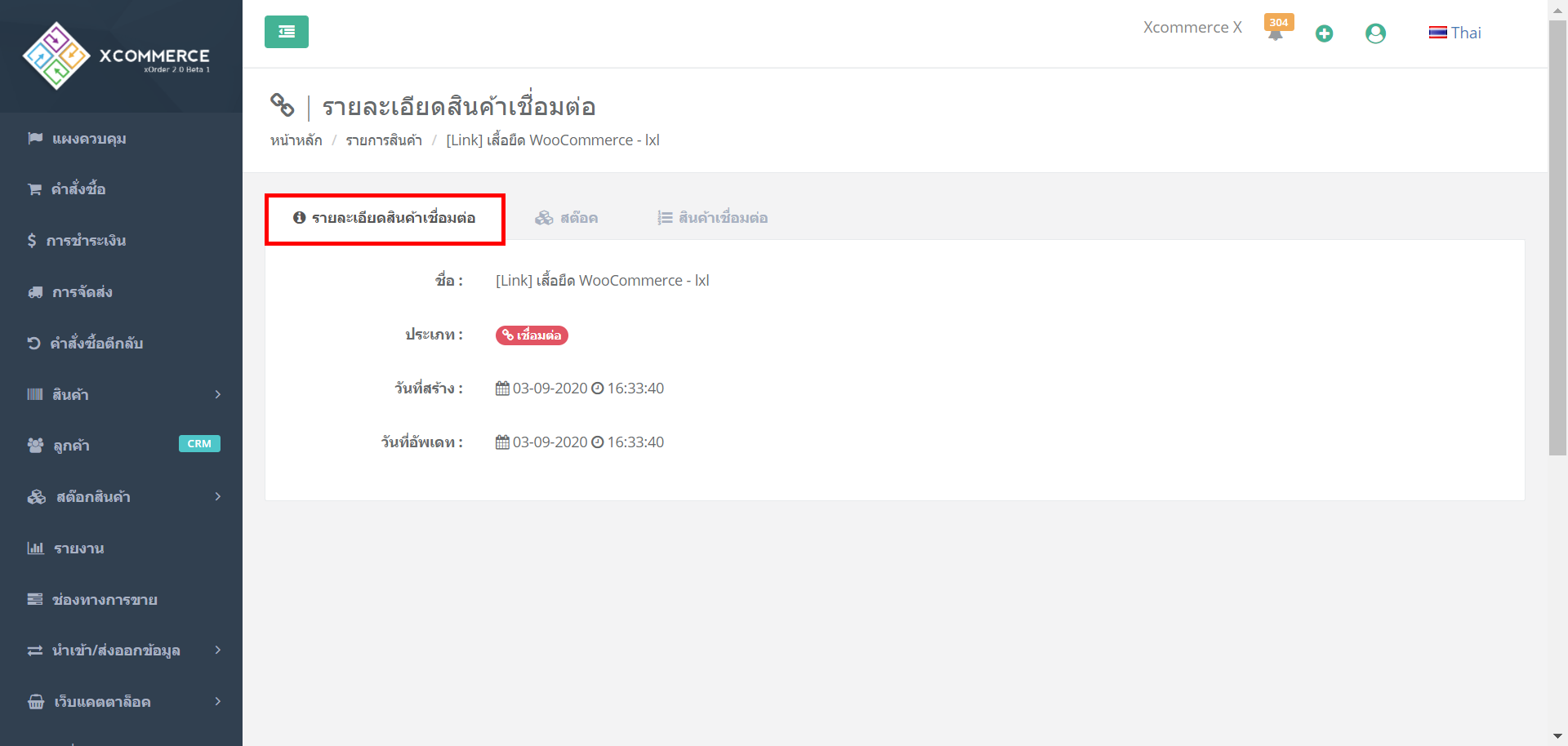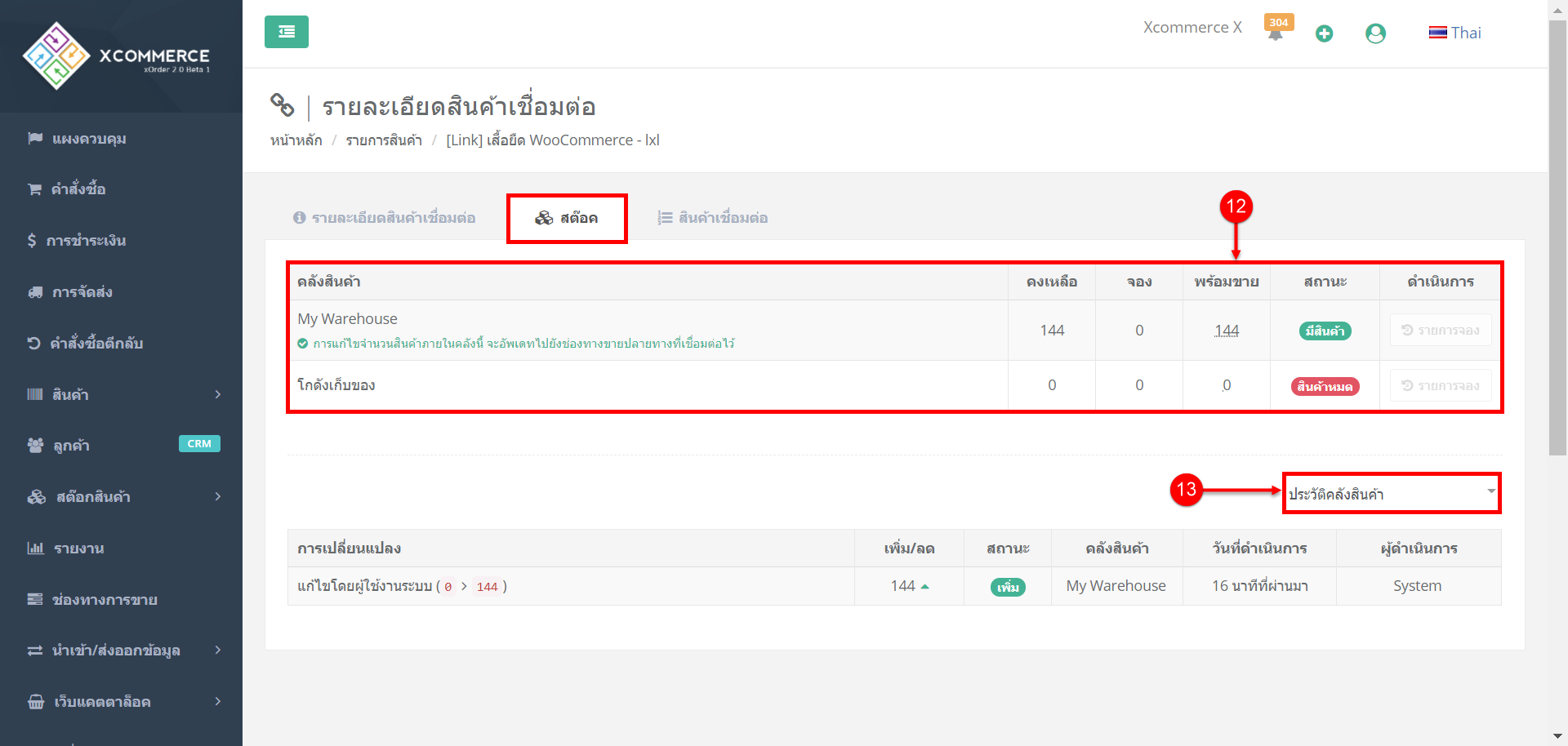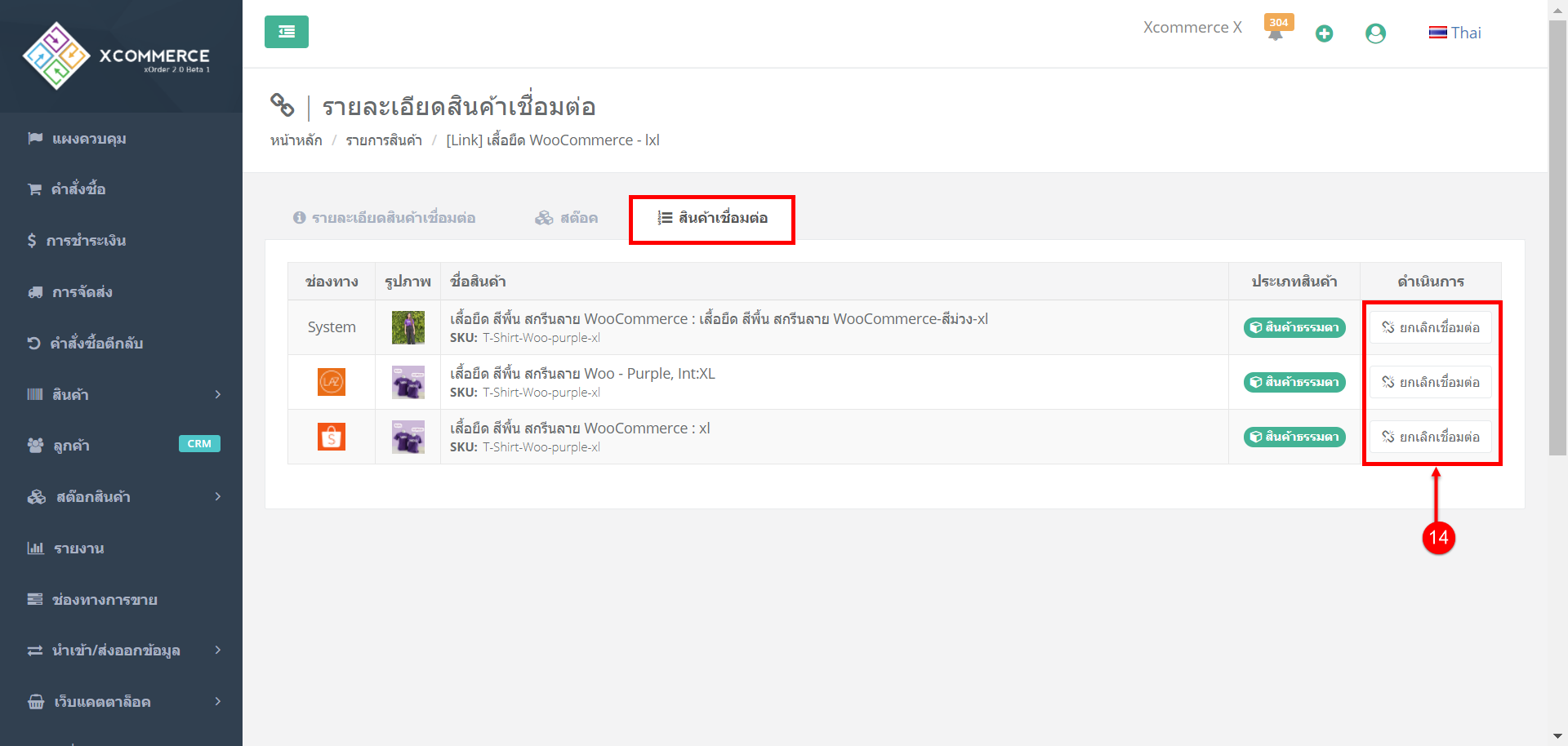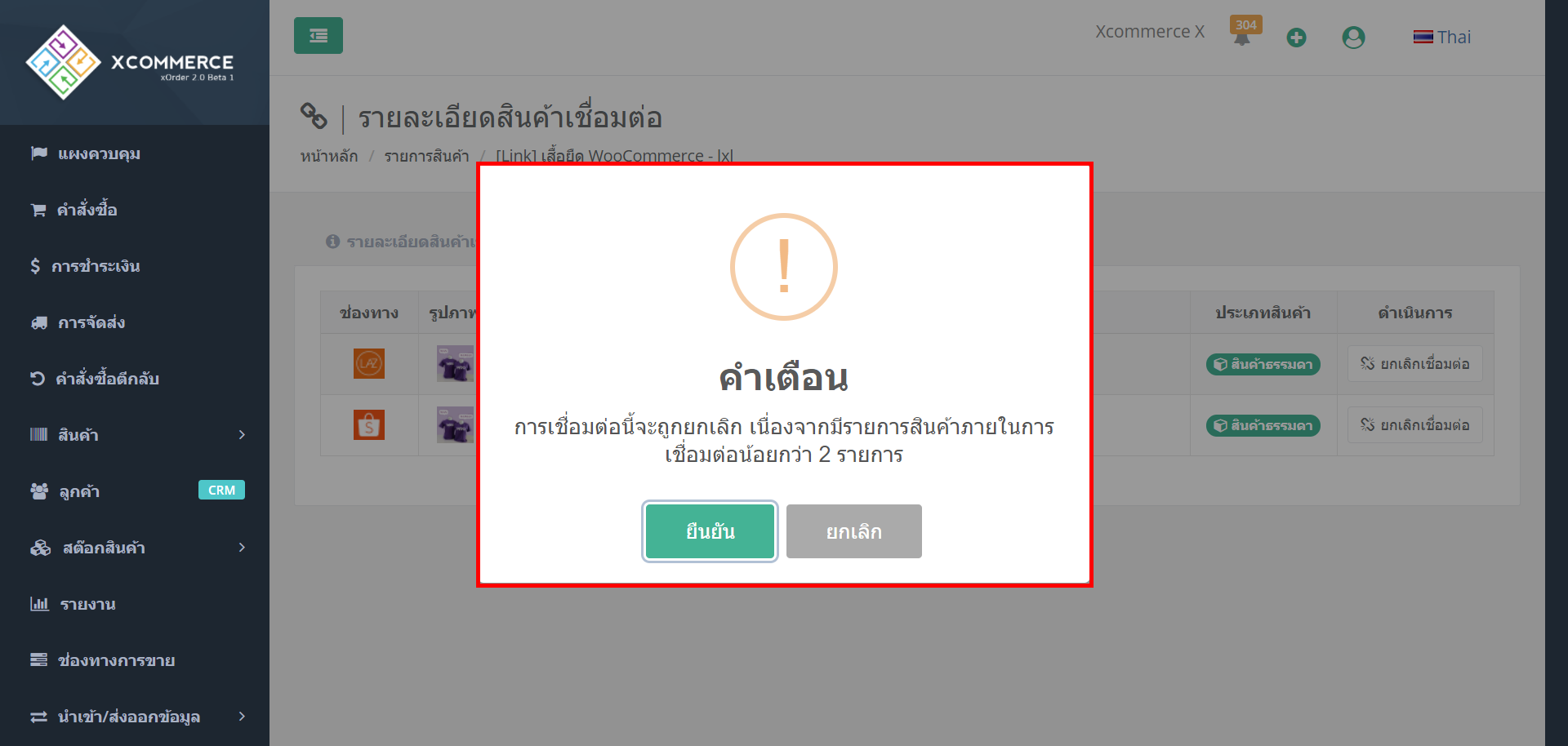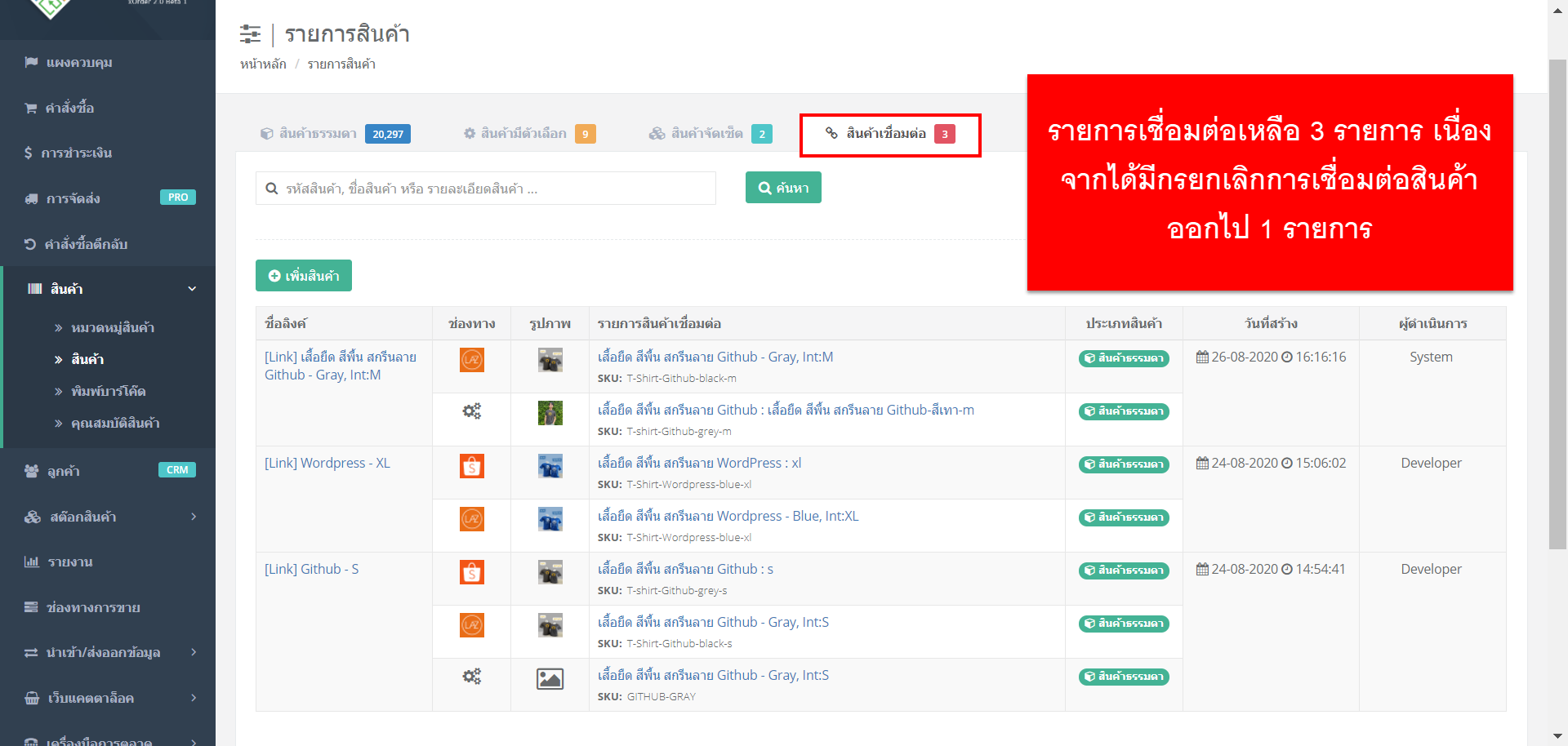เลือกเมนูซ้ายมือ สินค้า และเลือก สินค้า จะแสดงหน้ารายการสินค้าขึ้นมาให้ จากนั้นนำชื่อสินค้าหรือรหัสสินค้าที่ต้องการเชื่อมต่อ มาใส่ในช่องและกด ค้นหา จะแสดงสินค้าขึ้นมาให้ จากนั้นจะสามารถทำการเชื่อมต่อสินค้าได้ โดยที่วิธีการเชื่อมมีดังนี้
A : การเชื่อมต่อทีละตัวโดยกดที่ปุ่ม “เชื่อมต่อ” ด้านหลังตัวสินค้า
B : การเชื่อมต่อหลายรายการ โดยการเลือกสินค้าที่ต้องการเชื่อมต่อทั้งหมด แล้วกดที่ปุ่ม “เชื่อมต่อ”
เมื่อกดที่ปุ่ม เชื่อมต่อ จะแสดง popup เชื่อมต่อสินค้าขึ้นมาเพื่อให้เลือกสินค้าในการเชื่อมต่อเพิ่ม เนื่องจากการเชื่อมต่อจำเป็นต้องมีสินค้า 2 ตัวขึ้นไปจึงจะสามารถทำรายการได้
A2 : ตั้งชื่อการเชื่อมต่อสินค้า เพื่อสะดวกในการค้นหาการเชื่อมต่อสินค้านั้นๆ
A3 : สามารถเลือกสินค้าเข้ามาเพิ่มได้ โดยใส่ชื่อหรือรหัสสินค้าที่ต้องการ
เมื่อเลือกสินค้าทั้งรูปแบบ A และ รูปแบบ B เรียบร้อยแล้ว จะแสดง popup หน้า “เชื่อมต่อสินค้า” ขึ้นมาให้
1. สามารถตั้งชื่อการเชื่อมต่อสินค้าได้ เพื่อง่ายต่อการตรวจสอบและค้นหาการเชื่อมต่อสินค้านั้นๆ
2. สามารถเลือกสินค้าเลือกเข้ามาในการเชื่อมต่อสินค้าได้อีก โดยค้นหาด้วยชื่อสินค้าหรือรหัสสินค้าได้เลย
3. สามารถลบสินค้าที่เลือกไว้ก่อนหน้านี้ออกจากการเชื่อมต่อสินค้าได้
4. หลังจากที่เลือกสินค้าเรียบร้อยให้กดปุ่ม “ต่อไป” เพื่อดำเนินการต่อได้เลยค่ะ
9. แถบ สินค้าเชื่อมต่อ จะแสดงจำนวนของการเชื่อมต่อทั้งหมด
10. ส่วนนี้จะแสดงรายละเอียดต่างๆของการเชื่อมต่อ เช่น ชื่อลิงค์(ที่กำหนดในข้อ1), ช่องทางของสินค้าที่ทำการเชื่อมต่อ, รายการสินค้าที่นำมาเชื่อมต่อ, ประเภทสินค้า, วันที่สร้าง และชื่อผู้ดำเนินการ
11. คลิกที่ “ชื่อลิงค์” เพื่อสามารถดูรายละเอียดของการเชื่อมต่อได้
แถบ สต๊อก จะแสดงรายละเอียกเกี่ยวกับจำนวนสต๊อกในแต่ละคลังที่ทำการเชื่อมต่อไว้
12. “คลังสินค้า” จะแสดงจำนวนสินค้าคงเหลือ ยอดจอง และจำนวนพร้อมขาย ของการเชื่อมต่อสินค้านี้
13. “ประวัติคลังสินค้า” จะแสดงความเคลื่อนไหวเมื่อมีการตัดสต๊อกสินค้าที่เกิดขึ้นจากการกระทำต่างๆ เช่น เกิดจากคำสั่งซื้อ, ผู้ใช้งาน, การเปลี่ยนแปลง, รายการสั่งซื้อ, ย้ายคลังสินค้า